Exercise caution when accessing your account via the command line. Incorrect or incorrectly used commands can permanently change or delete permissions and files. If you do not have command line experience or are uncertain about a command, we suggest exploring alternatives to using this function.
If you ever need to connect to your hosting server via command line, you can do so in a couple of ways.
Note that “SSH,” “shell,” and “command line” all refer to the same method of connecting to the server.
If you’ve never used shell access before, it may have to be turned on for your account. Please open a support ticket in our Account Manager and let us know that you would like shell access to be activated.
I am going to show you how to connect with both the PuTTY SSH program and the Windows command prompt (or Windows PowerShell). The result is the same, so which you use is a matter of preference.
You can use your domain name or the host name of the server your website lives on when making an SSH connection. In the examples presented here, we’re using the host name, so I’ll show you where to find it.
The cPanel URL contains your server information. Everything after https:// and before :2083 is the hostname.
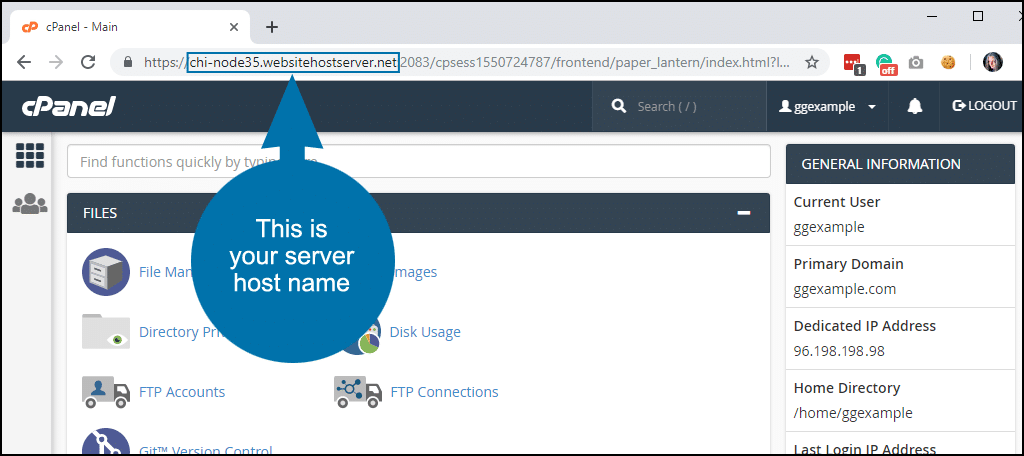
Making an SSH Connection With a Command Prompt
The quickest and easiest way to make a connection if you are using a Windows computer is to open up a command prompt.
Click the Windows icon and search for “Command Prompt.”
Click the Command Prompt App search result.
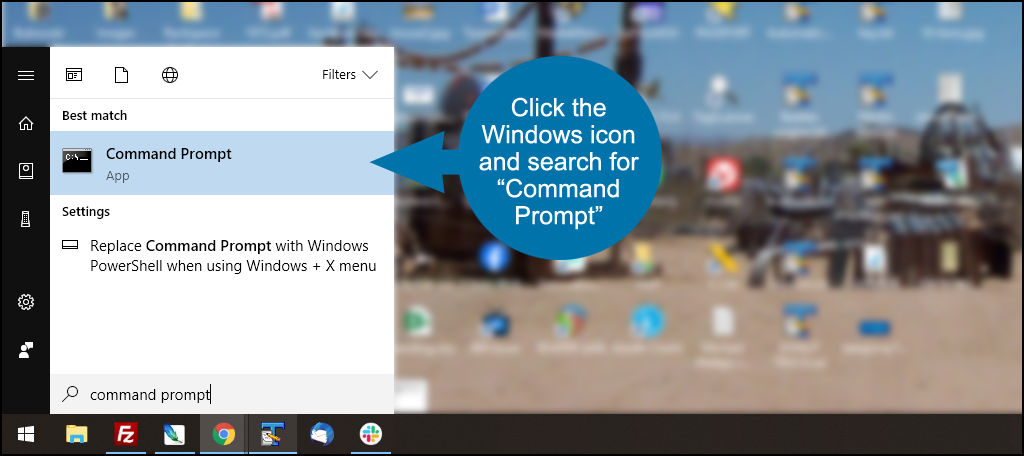
In the window that opens, type SSH followed by your username @ your host name. For example, my login would be ssh [email protected].
Using the domain name rather than the server hostname, the login would be [email protected].
Hit the Enter key on your keyboard.
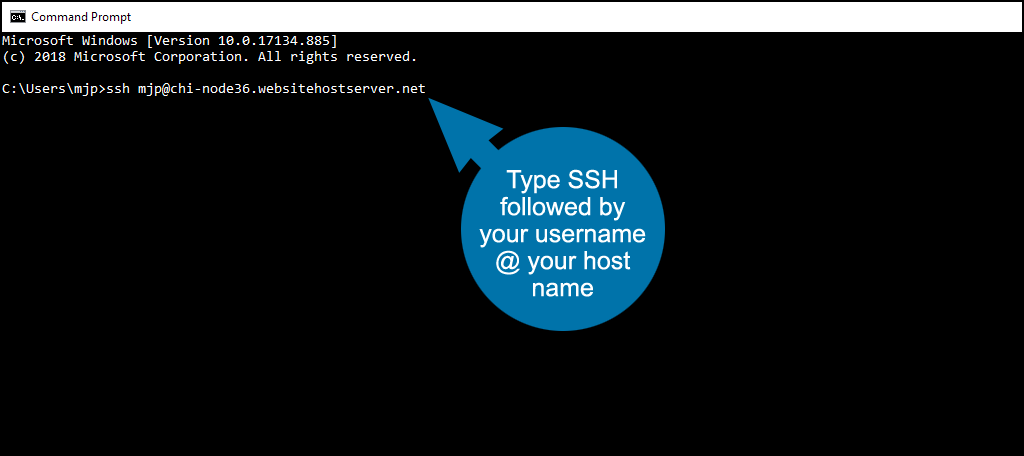
Type your password. Unless you’ve changed the password, it should be the FTP password in your account welcome email.
Hit the Enter key on your keyboard.
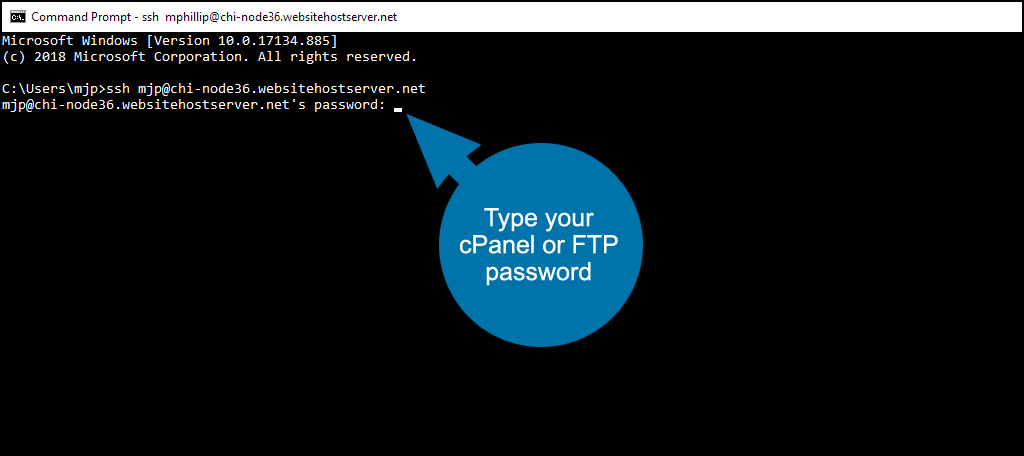
When you’re logged in, you’ll see your username at the beginning of the line, followed by @ and a portion of your server hostname.
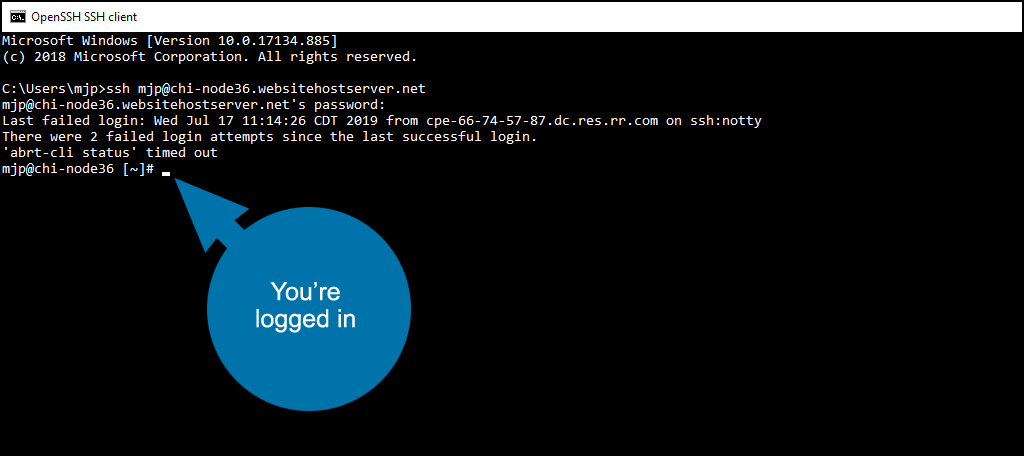
Now you can run commands.
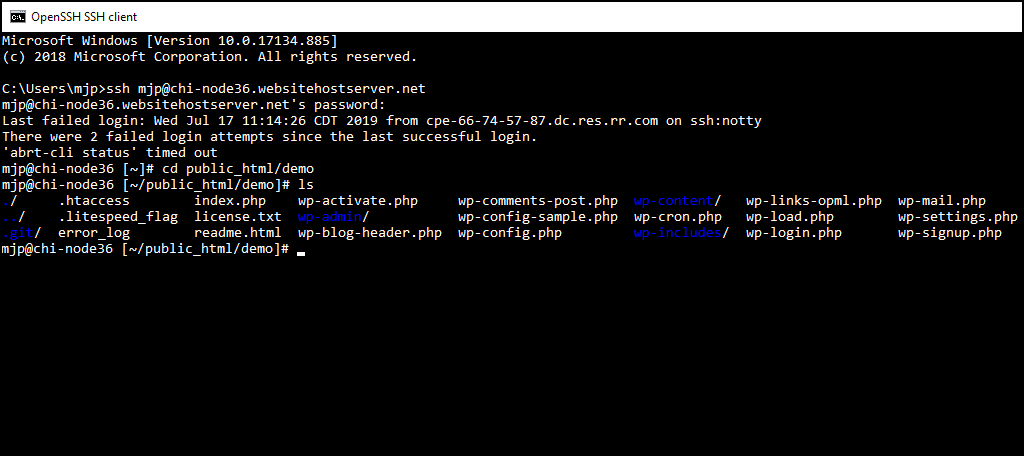
To close the command line session, type “exit.”
Making an SSH Connection With the PuTTY SSH Program
Open PuTTY. In the “Session” category, enter your server host name (or your domain name) into the “Host Name” field.
Leave the default settings of “Connection Type” SSH and “Port” 22. If your default settings are different than what’s shown here, change them to SSH and port 22.
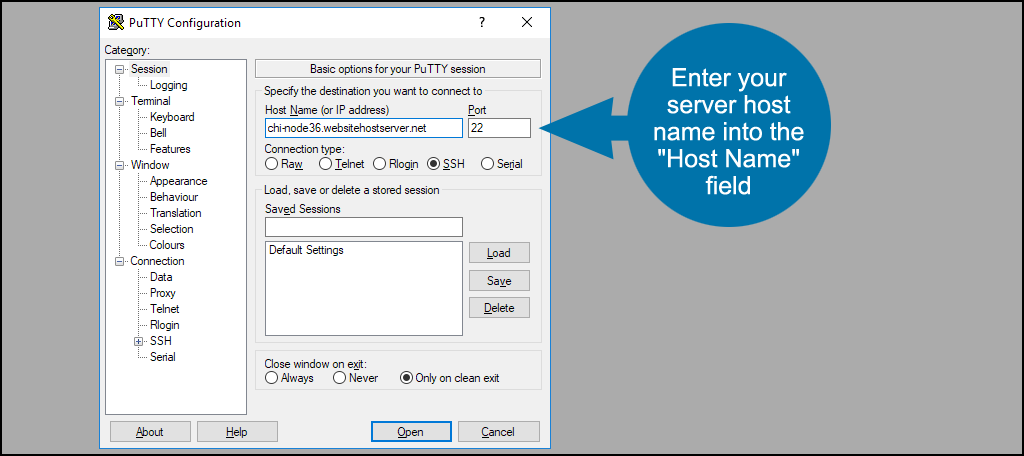
A window similar to the command prompt window will open.
At the “login as:” prompt, type your username and hit the Enter key on your keyboard.
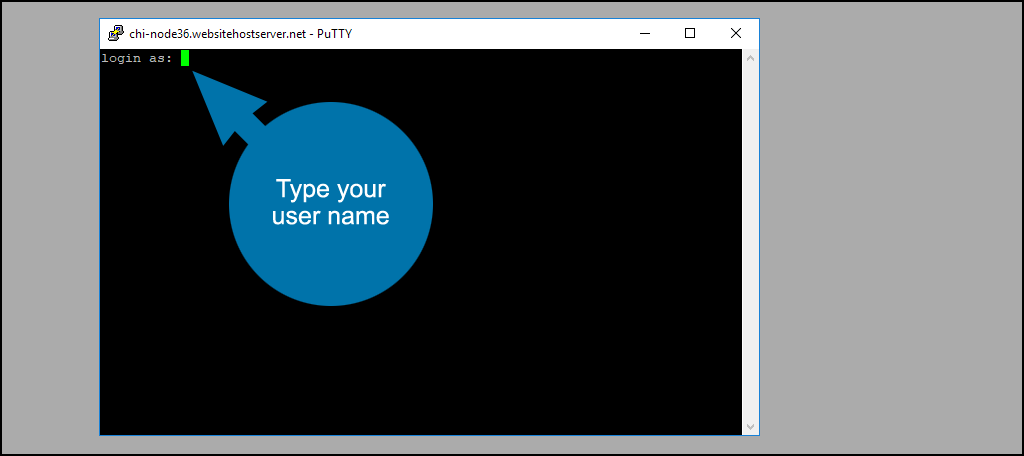
At the password prompt, type your password and hit the Enter key on your keyboard.
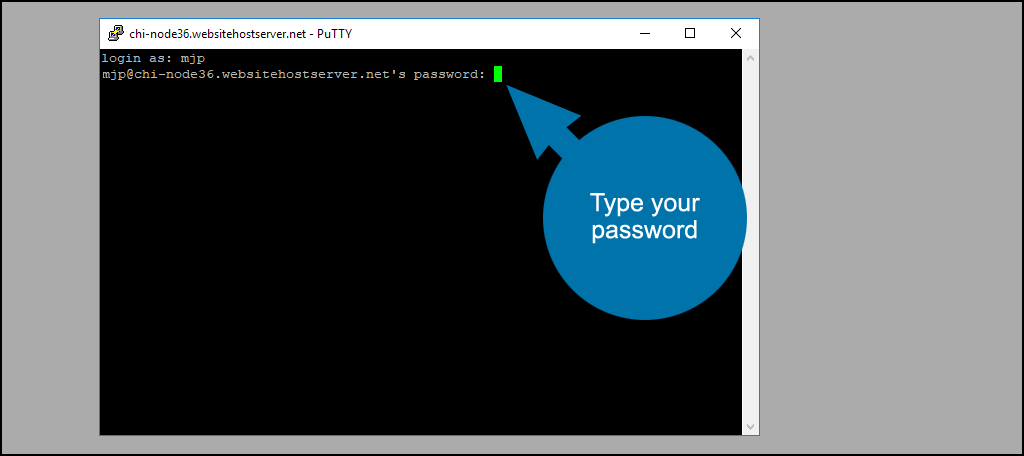
When you’re logged in, you’ll see your username at the beginning of the line, followed by @ and a portion of your server hostname.
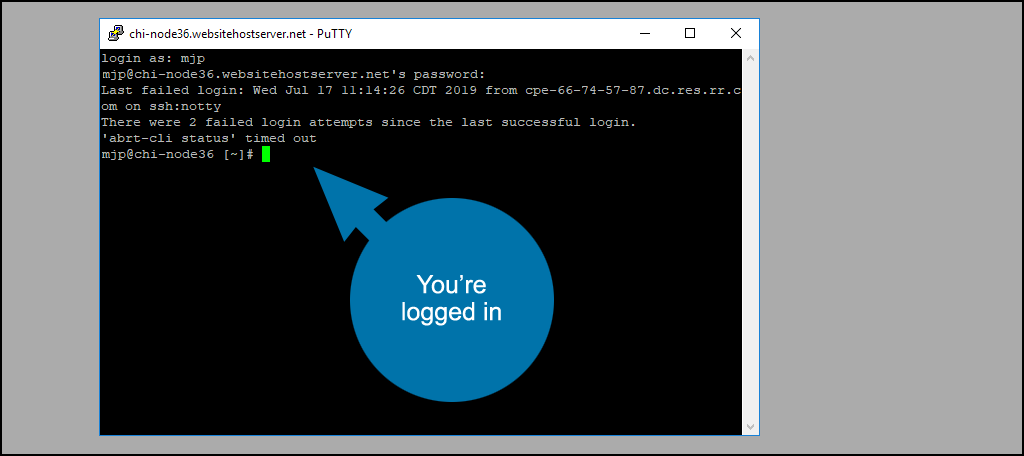
Now you can run commands.
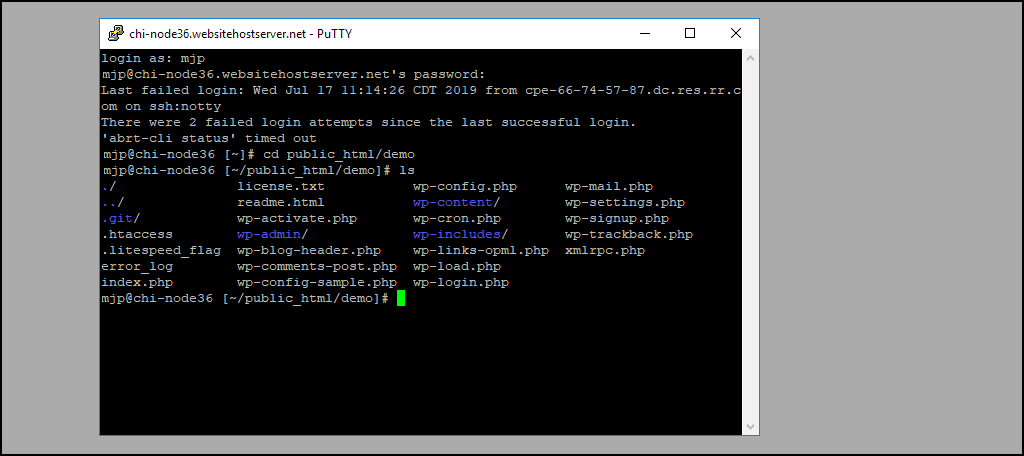
To close the PuTTY command line session, type “exit.”





