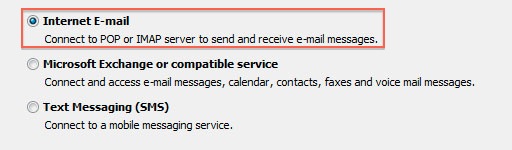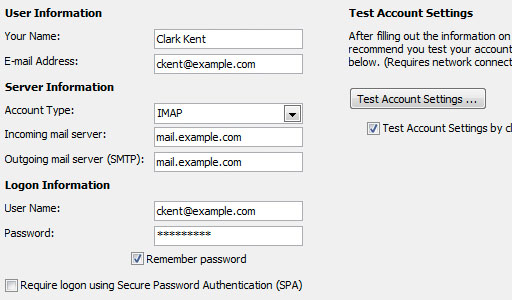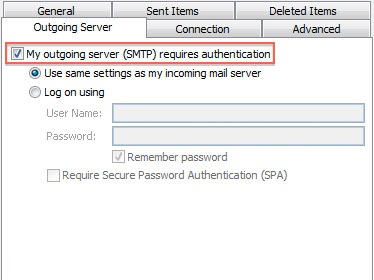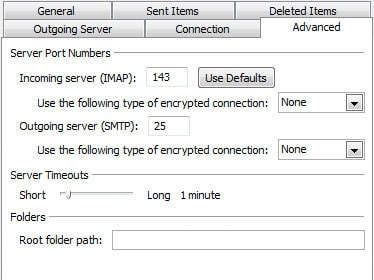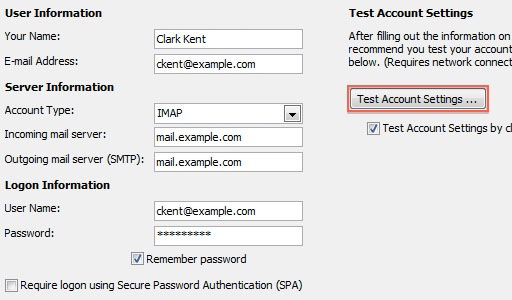Configure seu cliente de e-mail da área de trabalho para enviar e receber e-mail
Ei! Se você deseja definir seu software de cliente de e-mail para desktop como sua loja de e-mail padrão, você veio ao lugar certo!!
Os e-mails do Logicboxes Business/Enterprise podem ser configurados em vários clientes de e-mail, como Outlook, Outlook Express, Thunderbird, Windows Mail, Windows Live Mail, Apple Mail etc.,
Os clientes de e-mail listados abaixo contêm instruções sobre como configurar sua conta de e-mail para os clientes de e-mail especificados.
Configurando conta de e-mail no Microsoft Outlook 2007
Para enviar e receber e-mail usando o Microsoft Outlook 2007, você precisa configurar sua conta conforme descrito abaixo –Para enviar e receber e-mail usando o Microsoft Outlook 2007, você precisa configurar sua conta conforme descrito abaixo –
- Inicie o Microsoft Outlook 2007. Clique no menu Ferramentas e selecione Configurações da conta…
- Na guia E-mail, clique em Novo...
- Preencha todos os campos necessários para incluir as seguintes informações:
- Seu nome: Digite seu nome como gostaria que aparecesse no campo De: das mensagens enviadas.
- Endereço de e-mail: Digite seu endereço de e-mail completo (user@nomedodomínio.com).
- Senha: digite a senha do seu e-mail.
- Defina manualmente as configurações do servidor ou tipos de servidor adicionais: marque esta caixa de seleção e clique em Avançar.
- No prompt para Escolher serviço de e-mail, selecione E-mail da Internet para se conectar ao seu servidor POP, IMAP ou HTTP para enviar e receber mensagens de e-mail. Clique em Avançar.
- Na caixa de diálogo Configurações de e-mail da Internet, verifique suas informações do usuário e insira os seguintes detalhes adicionais:
- informação do servidor
- Tipo de conta: Selecione POP3 ou IMAP
- Servidor de e-mail de entrada e saída: você pode obter essas informações no Painel de e-mail. No Painel, vá para Correio > Configuração de DNS e registros POP/IMAP/SMTP. Ou, se você estiver usando nosso serviço DNS para seu domínio, poderá usar: Servidor de e-mail de entrada: pop.seu-nome-do-domínio (por exemplo: pop.demomonkey.org)
Servidor de e-mail de saída: smtp.your-domain-name (por exemplo: smtp.demomonkey.org)***Para configuração IMAP,
Tipo de conta: IMAP
Servidor de e-mail de entrada: imap.your-domain-name (por exemplo: imap.demomonkey.org)
Servidor de e-mail de saída: smtp.your-domain-name (por exemplo: smtp.demomonkey.org)
- informação do servidor
- Informações de logon
- Nome de usuário: Digite seu nome de usuário completo (o mesmo que seu endereço de e-mail)
- Senha: Digite a senha do seu e-mail
- Exigir logon usando Secure Password Authentication (SPA): deixe esta opção desmarcada.
- Clique em Mais configurações… e selecione Servidor de saída
- Marque a caixa ao lado de Meu servidor de saída (SMTP) requer autenticação e verifique se a opção Usar as mesmas configurações do meu servidor de e-mail de entrada está selecionada.
- Clique em OK e depois em Avançar
Pronto, sua conta foi configurada! Ao clicar em Enviar/Receber, todos os seus e-mails serão baixados pelo Outlook 2007.
Configurando conta de e-mail no Microsoft Outlook 2010
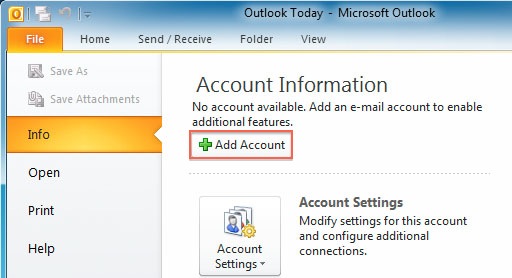
e clique em Mais configurações.** Observe que o nome de domínio usado para a configuração aqui é 'q.com'Para serviços de e-mail gratuitos / Planos de hospedagem de e-mail
Servidor de e-mail de entrada e saída: você pode obter essas informações no Painel de e-mail. No Painel, vá para Correio > Configuração de DNS e registros POP/IMAP/SMTP. Ou se você estiver usando nosso serviço de DNS para seu domínio, poderá usar:
Servidor de e-mail recebido: pop.your-domain-name (por exemplo: pop.demomonkey.org)
Servidor de e-mail de saída: smtp.your-domain-name (por exemplo: smtp.demomonkey.org)***Para configuração IMAP,
Tipo de conta: IMAP
Servidor de e-mail de entrada: imap.your-domain-name (por exemplo: imap.demomonkey.org)
Servidor de e-mail de saída: smtp.your-domain-name (por exemplo: smtp.demomonkey.org)
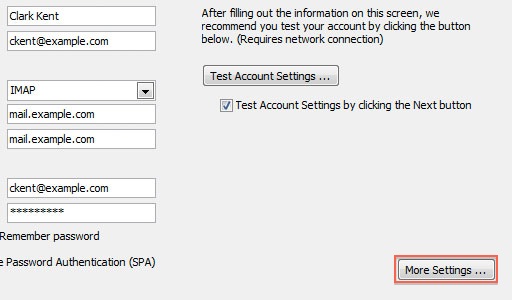
e, em seguida, coloque o marcador ao lado de “Usar as mesmas configurações do meu servidor de e-mail de entrada”.
para 587, altere a conexão criptografada para Nenhum e clique em OK. Marque Deixar uma cópia das mensagens no servidor conforme sua preferência.***Para configuração POP,
Número da porta do servidor de entrada (POP): 110
Número da porta do servidor de saída (SMTP): 587***Para configuração IMAP,
Número da porta do servidor de entrada (IMAP): 143
Número da porta do servidor de saída (SMTP): 587
Clique em Avançar.
Você configurou com sucesso seu endereço de e-mail para seu cliente de e-mail 'Outlook Express'
Você pode tentar enviar um e-mail de teste e testar as configurações das contas.
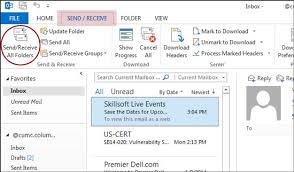
Configurando conta de e-mail no Microsoft Outlook 2013
- Quando você abrir o Outlook pela primeira vez, ele fornecerá uma mensagem "Bem-vindo ao Outlook 2013", clique no botão Avançar.
- A próxima tela perguntará “Deseja configurar o Outlook para se conectar a uma conta de e-mail?” escolha Sim e clique no botão Avançar.
- No menu Configuração automática da conta , selecione a opção Configuração manual ou tipos de servidor adicionais e clique em Avançar.
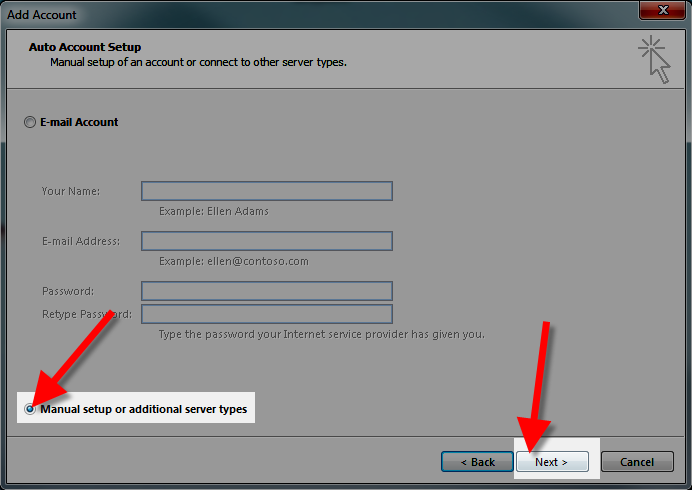
No menu Escolher serviço , clique na opção POP ou IMAP e clique no botão Avançar.
Você verá o menu Configurações de conta POP e IMAP, preencha os campos.
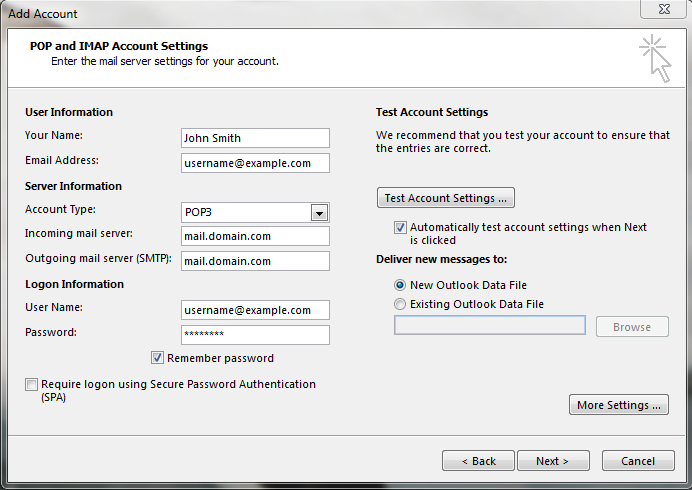
Segue abaixo a descrição dos campos:
| Opção | Descrição |
|---|---|
| Seu nome | Insira o nome que você deseja que as pessoas para quem você envia e-mails vejam, como: John Smith |
| Endereço de Email | Digite seu endereço de e-mail completo, como: [email protected] |
| Tipo de conta | Escolha se deseja usar POP ou IMAP. Por padrão, o POP baixa e remove seus e-mails do servidor, enquanto o IMAP os deixa no servidor. Em nossos testes, estamos configurando uma conta POP. |
| Servidor de mensagens recebidas | Configurações padrão: imap.domain.com OU pop.domain.com (substitua domain.com pelo seu domínio real) |
| Servidor de e-mail de saída (SMTP) | Configurações padrão: smtp.domain.com (substitua domain.com pelo seu domínio real) |
| Nome de Usuário | Digite seu endereço de e-mail completo, como: [email protected] |
| Senha | Digite a senha que você para este endereço de e-mail. |
| Lembrar senha | Eu recomendo marcar esta caixa, para que o Outlook salve sua senha. |
| Exigir logon usando (SPA) | Não marque esta caixa. |
- Clique no botão Mais configurações.
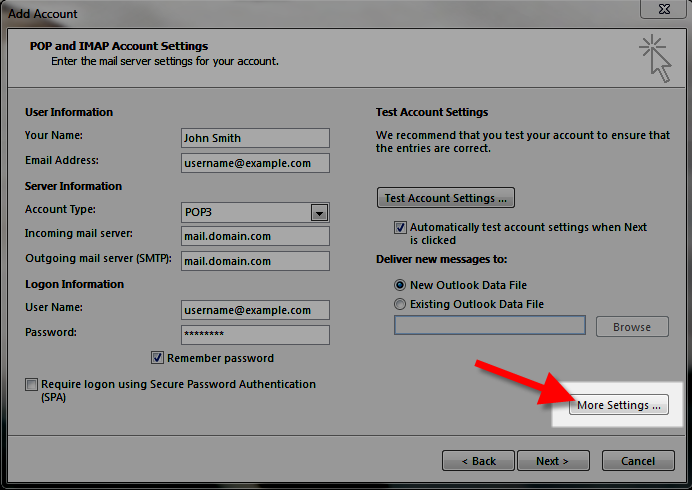
- Clique na guia Servidor de saída .
Marque “Meu servidor de saída (SMTP) requer autenticação“.
Marque a opção "Usar as mesmas configurações do meu servidor de e-mail de entrada".
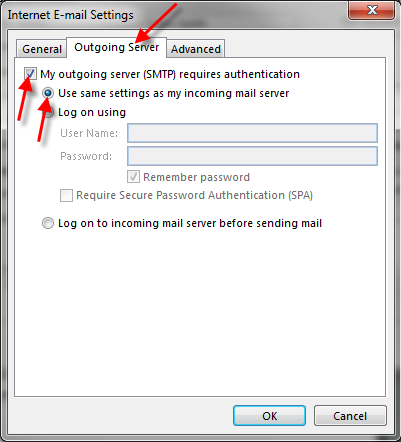
- Clique na guia Avançado. Insira suas configurações, abaixo está uma descrição das opções disponíveis.
Opção Descrição Servidor de entrada Escolha suas configurações preferidas, abaixo estão as opções disponíveis.
Padrão (POP3): 110
Padrão (IMAP): 143
SSL (POP3): 995
SSL (IMAP): 993Este servidor requer uma conexão criptografada (SSL) Clique aqui se estiver usando a opção SSL. Servidor de saída Padrão: 25* ou 587
SSL: 465*Muitas vezes, os ISPs bloqueiam esta porta para uso com seus e-mails. Você pode querer considerar o uso da porta 587 ou as configurações seguras
Use o seguinte tipo de conexão criptografada: Padrão: Nenhum
SSL: SSL - Clique no botão OK .
- Clique no botão Avançar , o Outlook testará as configurações da conta.
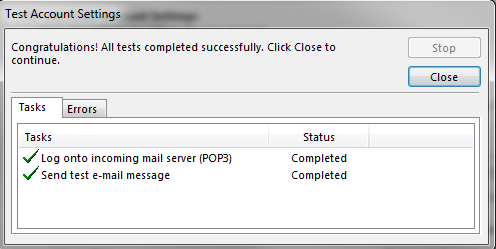
- Você verá duas tarefas: Fazer login no servidor de e-mail de entrada e Enviar mensagem de e-mail de teste. Quando estiverem completos, botão Fechar .
- Você verá uma mensagem dizendo "Você está pronto!" clique no botão Concluir .
Configurando uma conta de e-mail no Microsoft Outlook Express
Siga as etapas detalhadas abaixo para usar o Microsoft Outlook Express 6.0 para enviar/receber e-mails de sua conta de e-mail.
- Inicie o Outlook Express 6.0. No menu Ferramentas , clique em Contas…
- Na caixa de diálogo Contas da Internet, clique em Adicionar e, em seguida, clique em Correio…
- Na caixa Nome de exibição, digite o nome que deseja que outras pessoas vejam quando enviar uma mensagem e clique em Avançar.
- Na caixa Endereço de e-mail, digite o endereço de e-mail da conta que você está usando (por exemplo, usuário@nomedodomínio.com) e clique em Avançar.
- Em Nomes de servidor de e-mail, clique no tipo de servidor de e-mail de entrada apropriado POP3/IMAP (Post Office Protocol versão 3 [POP3] é o tipo padrão)
- Servidor de correio de entrada e saída: Servidor de correio de entrada e saída: Você pode obter essas informações no Painel de e-mail. No Painel, vá para Correio > Configuração de DNS e registros POP/IMAP/SMTP. Ou, se você estiver usando nosso serviço DNS para seu domínio, poderá usar: Servidor de e-mail de entrada: pop.seu-nome-do-domínio (por exemplo: pop.demomonkey.org)
Servidor de e-mail de saída: smtp.your-domain-name (por exemplo: smtp.demomonkey.org)***Para configuração IMAP,
Tipo de conta: IMAP
Servidor de e-mail de entrada: imap.seu-nome-de-domínio (por exemplo: imap.demomonkey.org)
Servidor de e-mail de saída: smtp.seu-nome-de-domínio (por exemplo: smtp.demomonkey.org)
- Servidor de correio de entrada e saída: Servidor de correio de entrada e saída: Você pode obter essas informações no Painel de e-mail. No Painel, vá para Correio > Configuração de DNS e registros POP/IMAP/SMTP. Ou, se você estiver usando nosso serviço DNS para seu domínio, poderá usar: Servidor de e-mail de entrada: pop.seu-nome-do-domínio (por exemplo: pop.demomonkey.org)
- Agora, digite seu endereço de e-mail completo e senha nos respectivos campos e clique em Avançar.
- A janela a seguir exibirá a mensagem de sucesso – Parabéns, você inseriu com sucesso todas as informações necessárias para configurar sua conta. Para salvar essas configurações, clique em Concluir.
- Abra a caixa de diálogo Contas da Internet, consultando as etapas 1 e 2. Na exibição do Mail, você verá a conta que acabou de adicionar. Agora você precisa clicar em Propriedades.
- Na guia Servidores, você precisa marcar a caixa de seleção Meu servidor requer autenticação colocada em Servidor de correio de saída. Feito isso, clique em Aplicar.
Sua configuração está concluída. Ao clicar no botão Enviar/Receber, seu e-mail será baixado pelo Outlook Express.
Configurando uma conta de e-mail no Thunderbird
- Abra seu cliente de e-mail Thunderbird em sua área de trabalho
- Na barra lateral esquerda, você verá Pastas locais. Clique na seleção e o painel à direita oferecerá várias opções. Clique na opção Criar uma nova conta .
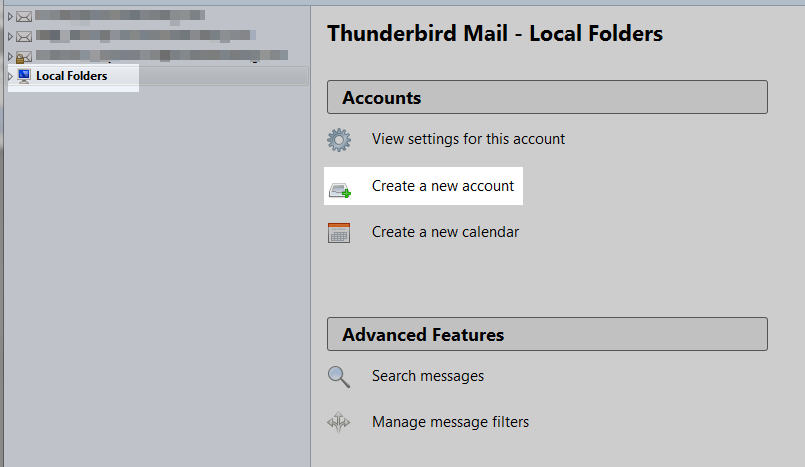
Nas versões mais recentes do Thunderbird, você encontrará um pop-up oferecendo uma nova conta de e-mail de alguns patrocinadores. Você só precisa clicar no botão na parte inferior intitulado Ignorar isso e usar meu e-mail existente!
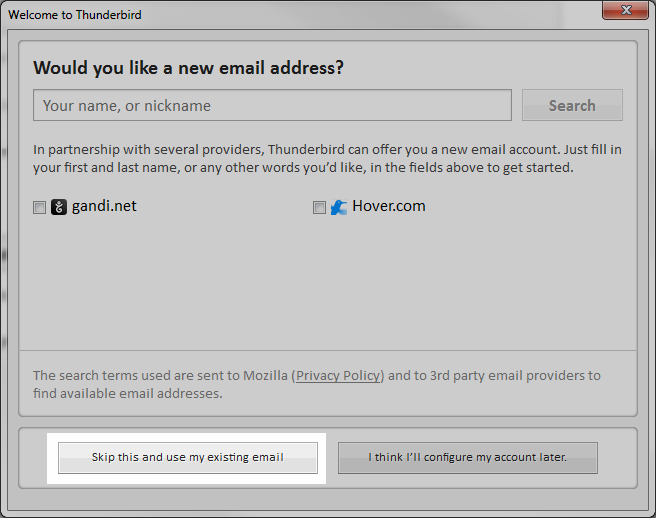
Agora você é levado a uma página onde inserirá suas informações de e-mail existentes. Após inserir as informações, clique no botão Continuar na parte inferior da página.
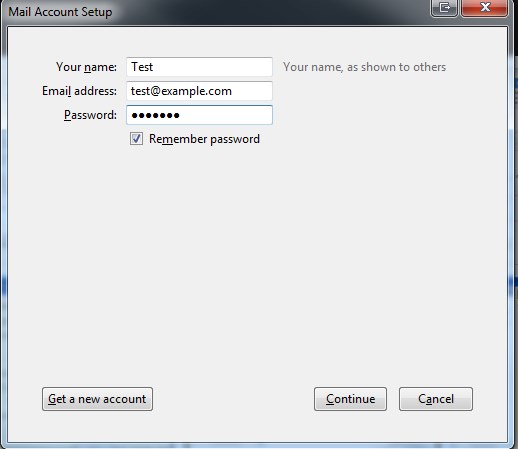
- O Thunderbird agora tentará encontrar informações de conexão padrão para conectar a conta de e-mail. É melhor configurar essas informações por conta própria clicando no botão Configuração manual encontrado na parte inferior. Certifique-se de selecionar o protocolo de entrada que deseja usar (IMAP ou POP3). Você pode ler sobre as diferenças aqui. De um modo geral, o IMAP é melhor se você planeja verificar o e-mail em vários dispositivos.
- Esta é a página de configuração manual, onde você configurará os servidores de entrada e saída e suas respectivas portas. Depois de inserir suas configurações, clique no botão Re-teste . Se as configurações estiverem corretas, o botão Concluído será disponibilizado. Clique nele para passar para a próxima etapa.
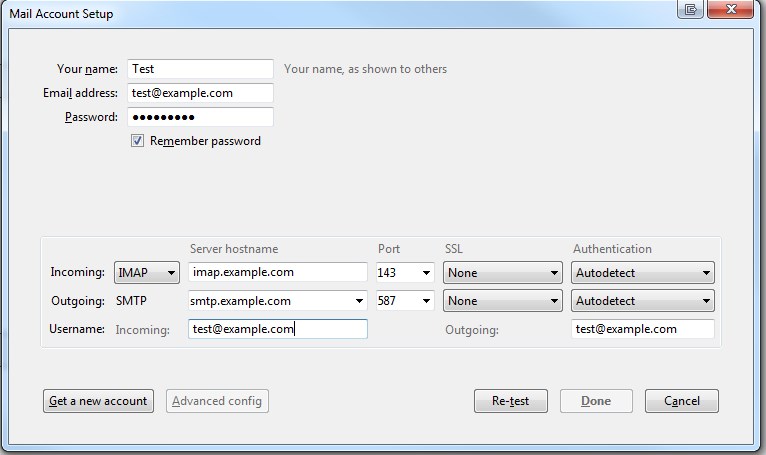
| Nome do host do servidor | Você precisará saber o nome do servidor da empresa de e-mail que está usando. Usamos smtp.<nome-do-domínio>.com onde nome-do-domínio é o seu nome de domínio registrado. Outros podem usar imap.mail.servername.com ou pop.mail.servername.com, que são bastante padrão. | ||||||||||||||||
|---|---|---|---|---|---|---|---|---|---|---|---|---|---|---|---|---|---|
| Porta | O número da porta mudará dependendo de sua escolha de IMAP/POP, bem como de sua escolha de SSL. Use a tabela abaixo para determinar qual número de porta usar.
|
||||||||||||||||
| SSL | É aqui que você define suas configurações de criptografia.
|
||||||||||||||||
| Autenticação |
|
||||||||||||||||
12. Se você selecionou as configurações normais (não criptografadas), será exibido um pop-up informando que a conexão de e-mail com o servidor não está criptografada. Você pode marcar a caixa de seleção Entendo os riscos e clicar no botão Concluído para continuar.
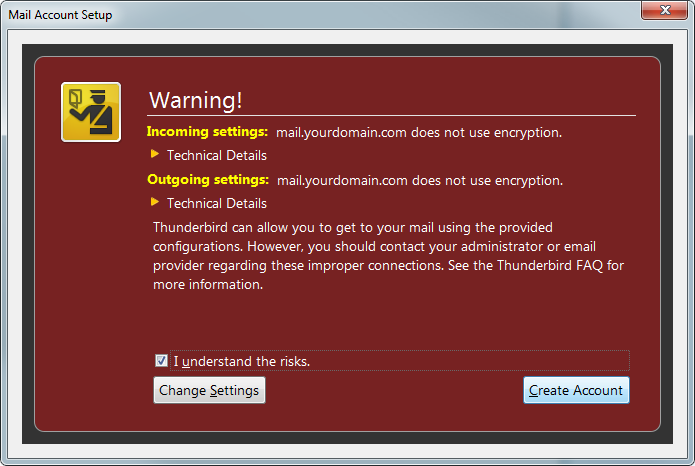
Isso deve concluir o processo de adição de um endereço de e-mail ao cliente de e-mail Thunderbird. Agora você deve ver seu novo endereço de e-mail na barra lateral esquerda. Isso significa que está pronto para uso!
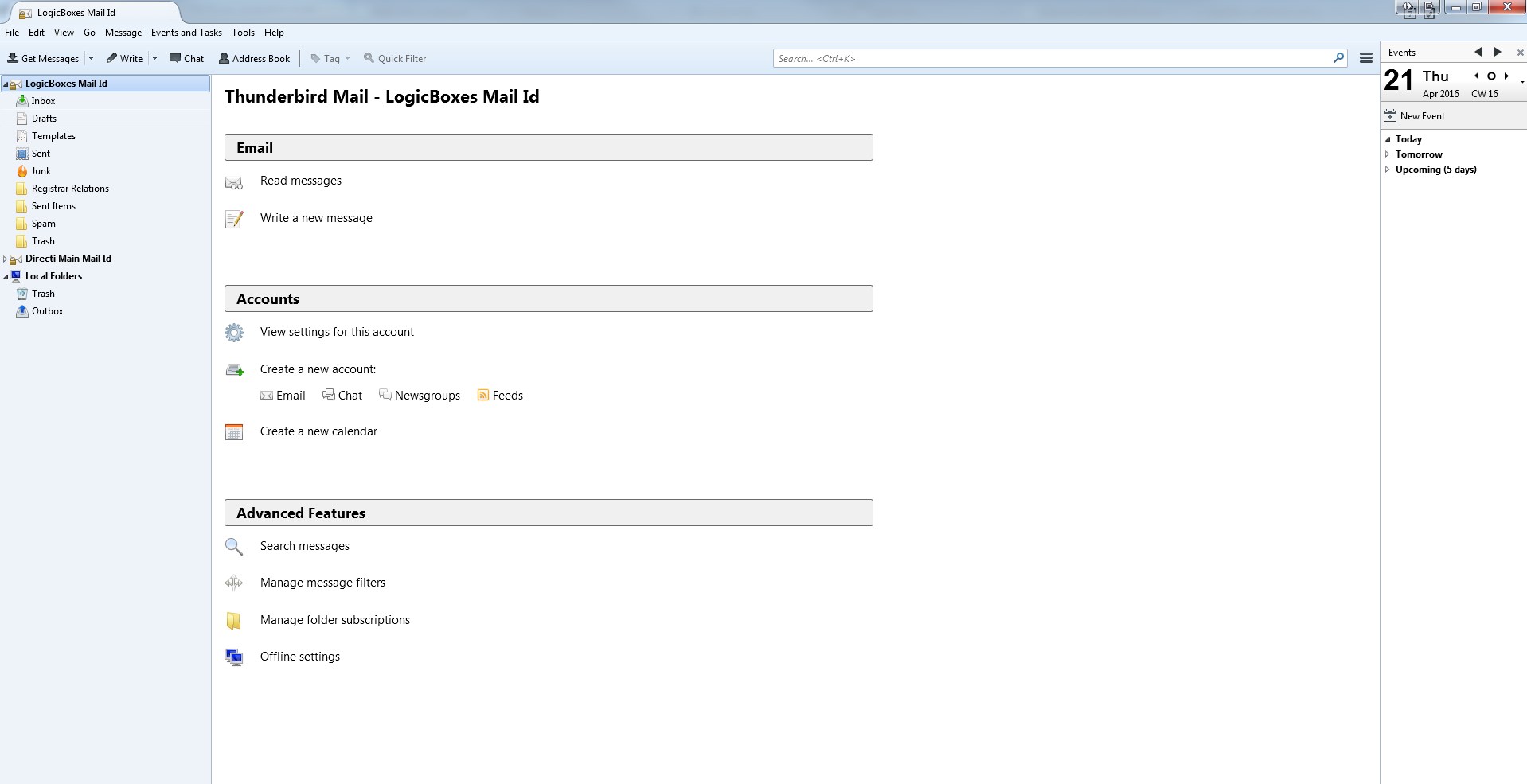
Configurando uma conta de e-mail no Windows Live Mail
- Inicie o Windows Live Mail, clique na guia Contas e, em seguida, no botão E-mail .