With WebDAV, cPanel supports a helpful function to provision your data over a web service. It works similarly to a cloud-based data storage and this functionality is also integrated into our Webspace packages. To utilize this feature you will have to log into your cPanel and click on the 'Web Disk' button under the 'Files' section.
If you are unable to find it, we recommend using the search box and entering 'Web Disk'.
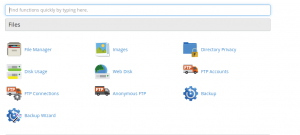
You will be redirected to the Web Disk main account after clicking on the Web Disk button. This root account is preconfigured and can be used right away. The username and password are the same as your cPanel login credentials for this account.

As seen in the following picture, you can create additional Web Disk accounts with custom logins. The default directory is '/', but for additional accounts, we recommend creating extra folders for non-root users. You can set read/write permissions for the accounts just as you want.
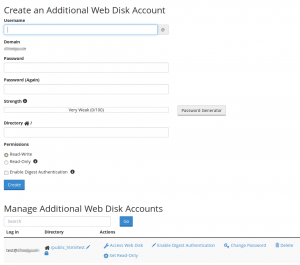
Important note: If you are using a Windows operating system on your home computer and you do not want to use encryption, you will have to activate the Digest-Authentification to establish a connection on port 2077 without encryption. Our server also provides a signed SSL certificate to ensure a secure encrypted connection between your home computer and your Webspace package on port 2078, in this case, no activation of the Digest-Authentification method is required.
To proceed click on 'Actions' for the corresponding account and in the following on 'Activate Web Disk'.
You will be redirected to a new screen and prompted to choose the operating system of your home computer, as seen in the following picture.
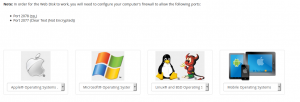
Example: If you have Windows® 8 installed, please choose 'Microsoft®-OS' and click on Windows® 8.

On the same screen, please click on the following button in your cPanel user interface to download the quick start script.

Run the downloaded script and log in using your configured Web Disk account credentials at the login prompt.
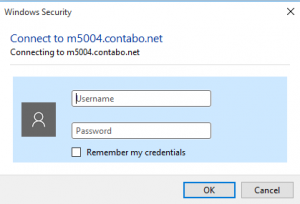
A shortcut will be created automatically by the script on your desktop for your Web Disk access. As seen in the following picture, the connection is successfully established if you click the shortcut.
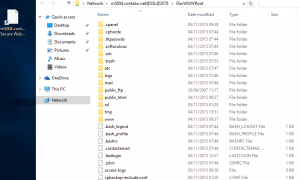
You are now able to move data between your home computer and your Web Disk space via drag and drop.
Example: test.txt
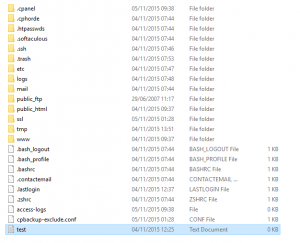
You can also see the copied data by logging into your cPanel and clicking on file management. You may browse to the corresponding folder to check if the copied files are there.
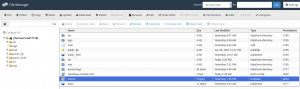
You are now able to copy data between your home computer and your Web Disk space.
Concluding Information: The transfer speed is dependent on your internet connection speed at home. The connection is established in encrypted mode between your local computer and our server.




























