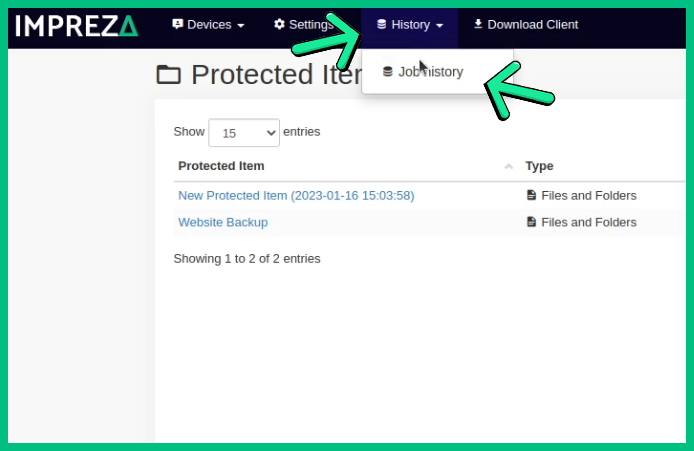Configuración de Backup Impreza para Servidores Linux
Primer inicio de sesión
1- Una vez realizado el pago, recibirá un correo electrónico de nosotros
2- En este correo electrónico obtendrá la URL de inicio de sesión de copia de seguridad
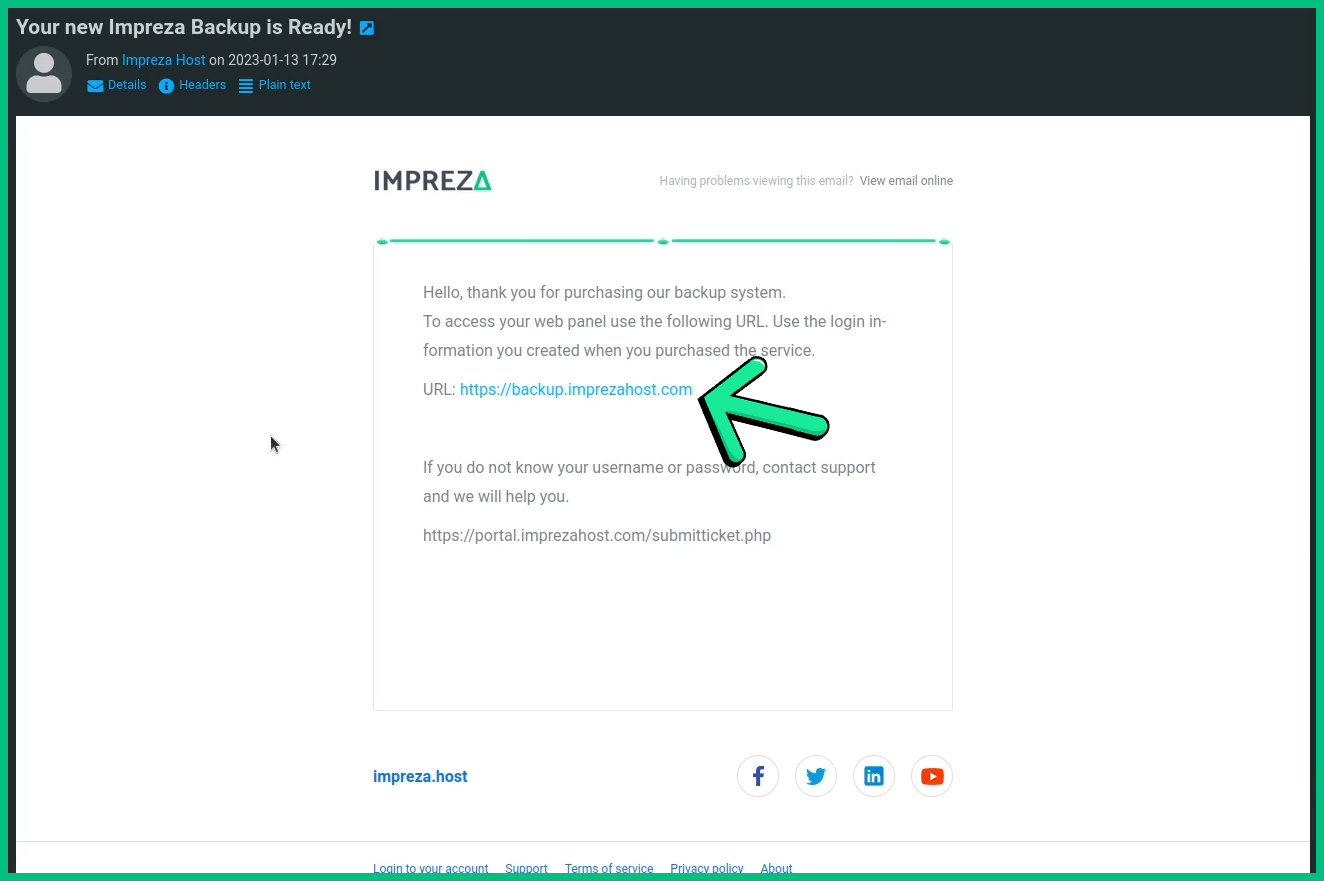
3- Abra el enlace y luego use el usuario y la contraseña que creó cuando compró el servicio para iniciar sesión
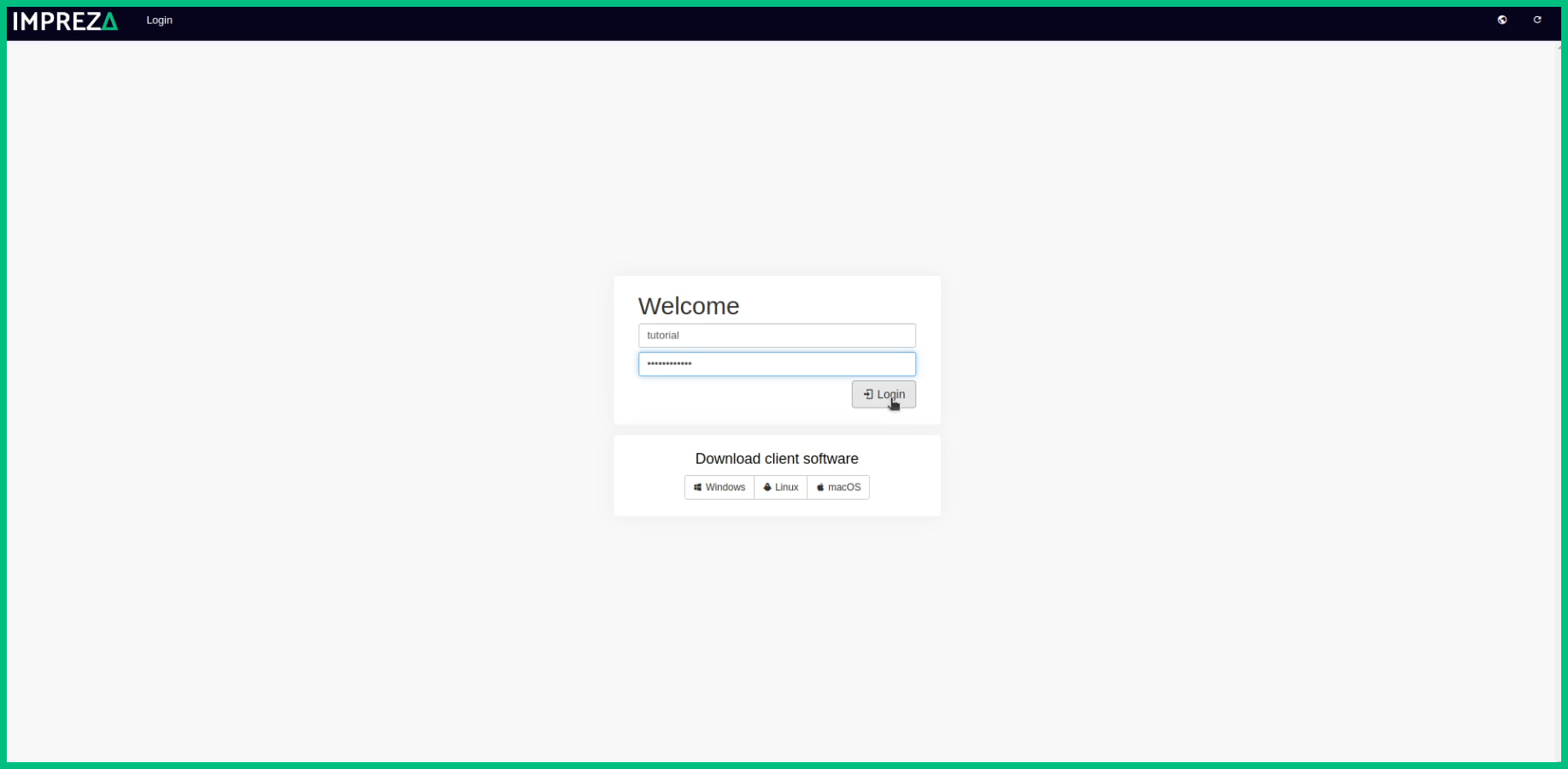
4- Y esto es todo, ese es el Panel de Respaldo

5- Aquí puede ver toda la información sobre su almacenamiento, configurar sus dispositivos y obtener la aplicación de escritorio
Instalación de la copia de seguridad para el servidor
1- Para descargar la aplicación para el servidor, vaya a la página Descargar cliente
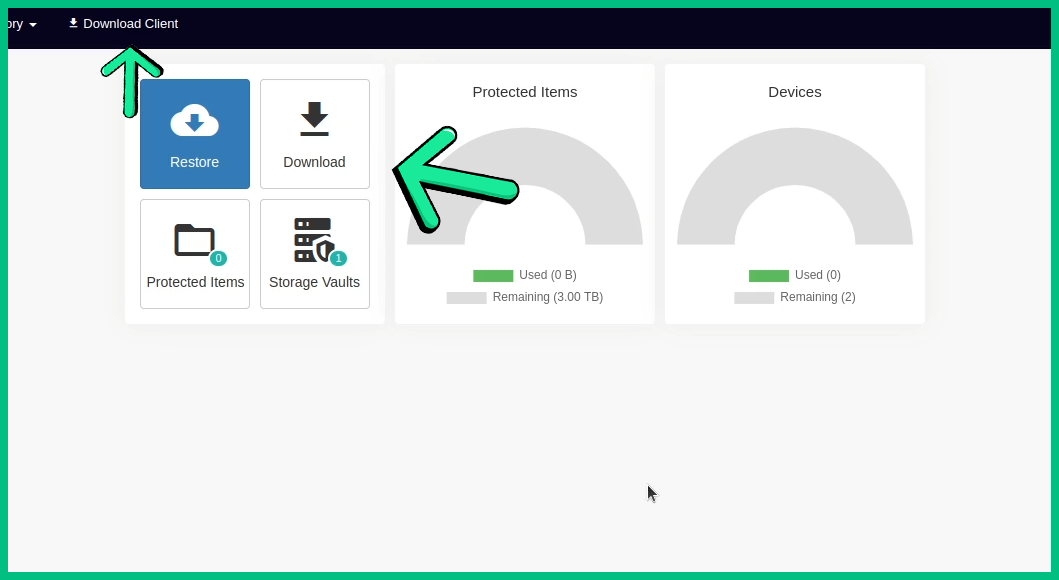
Puedes hacer click en cualquiera de estas opciones
2- Aquí tendrá algunas opciones para el sistema operativo, lo instalaremos directamente en el servidor

3- Para instalar directamente en el servidor, haga clic en copiar como "wget" o como "cURL"

4- Ahora necesitas conectarte a tu Servidor
5- Una vez conectado, pegue el código que copió en la página de descarga, luego presione "Entrar" para continuar

6- Cuando termine la descarga del Backup, escribe estos códigos para instalarlo
chmod +x Impreza_Backup-Version.run
./Impreza_Backup-Version.run

Nota: Estos códigos pueden cambiar dependiendo de la versión que estés usando
7- Hecho esto, automáticamente se instalará el Backup
8- Cuando finalice la instalación, deberá iniciar sesión.

Para la "URL del servidor", simplemente presione "Entrar" para continuar
9- Hecho eso, ahora elige un nombre para tu dispositivo y listo.

Copia de seguridad de su máquina
1- Para hacer una copia de seguridad de sus dispositivos, dentro de la página de copia de seguridad, haga clic en "Configuración" y luego en "Elementos protegidos"

2- Haga clic en "Agregar elemento protegido" y luego elija su dispositivo
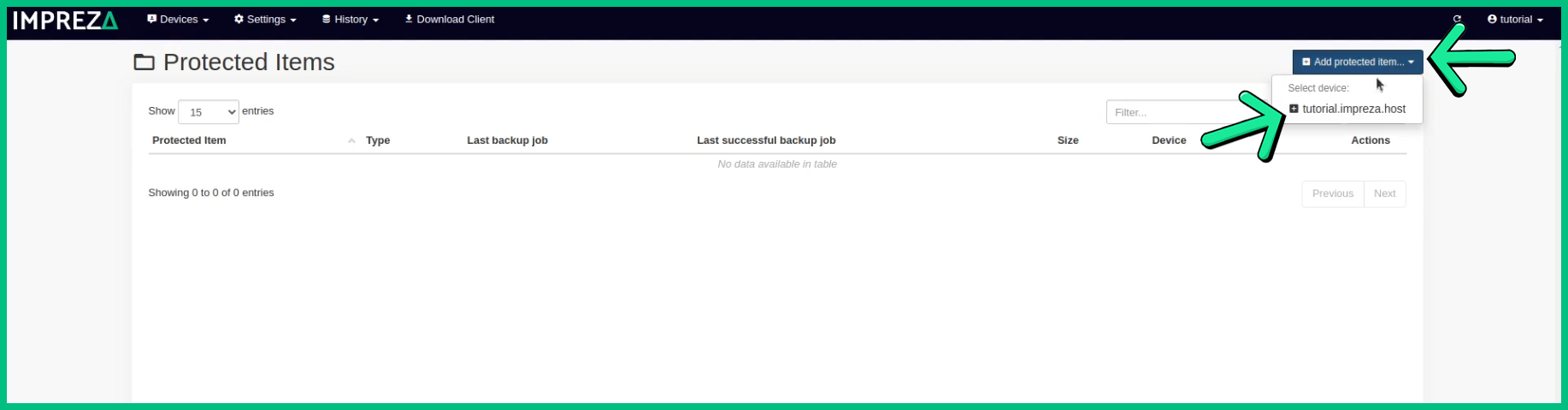
3- Aquí seleccione lo que desea respaldar, cuando haya terminado, haga clic en "Siguiente"
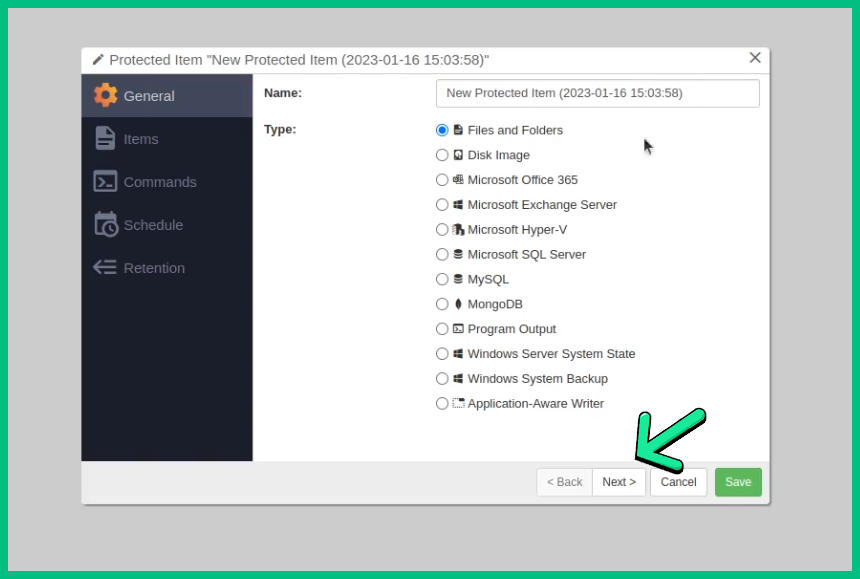
4- Ahora haga clic en el botón "+" y escriba la ruta de los archivos que desea respaldar

Nota: puede escribir solo un "/", hará que todos los archivos del servidor se respalden
5- Hecho eso, haga clic en "Siguiente" para continuar
6- Si quieres una configuración más personalizada, puedes consultar todas las opciones que tienes aquí
7- Cuando llegue al paso final, haga clic en "Guardar"
8- Hecho esto, ahora haga clic en "Dispositivos" y luego en "Copia de seguridad"

9- Aquí puede elegir su dispositivo y programar qué dispositivo respaldará
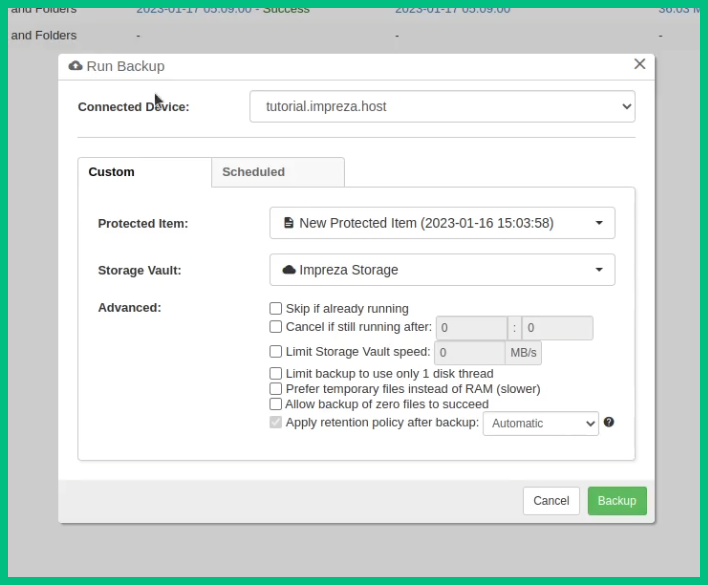
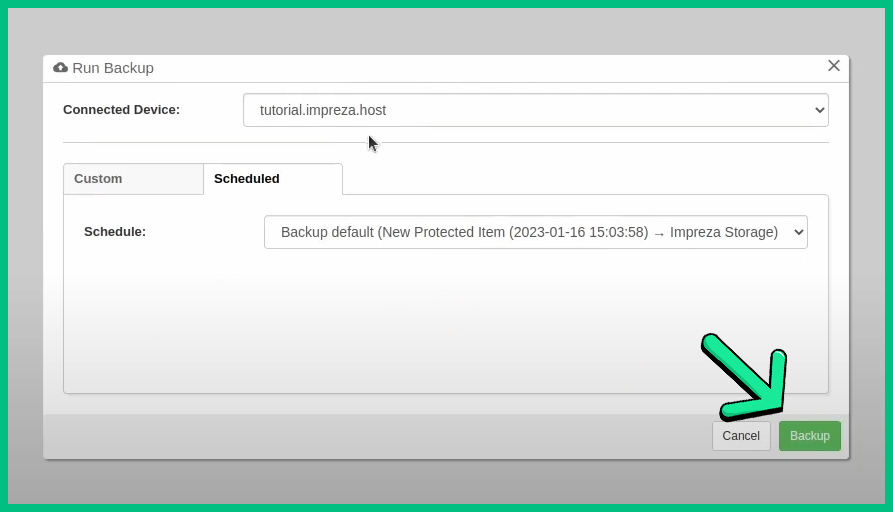
10- Una vez hecho esto, puede simplemente hacer clic en "Copia de seguridad" y eso es todo, el software hará una copia de seguridad de su máquina automáticamente
11- Puede hacer clic en "Historial" para ver su copia de seguridad en ejecución
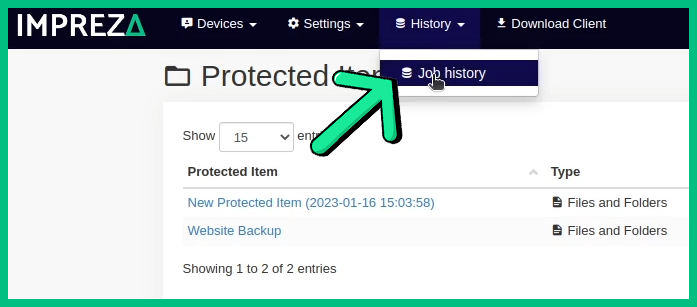
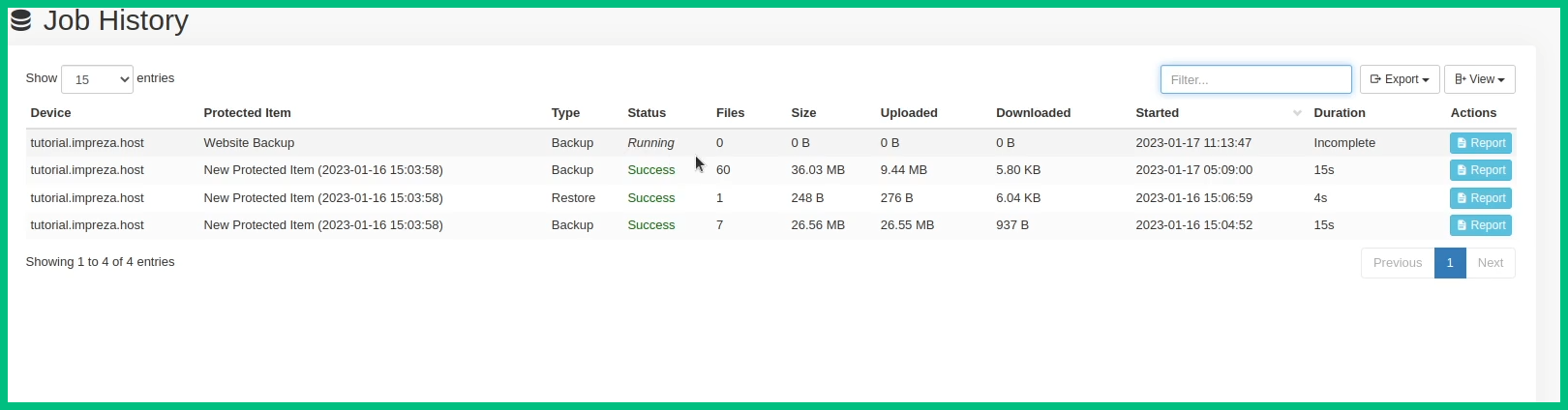
Copia de seguridad de su sitio web
1- Dentro de la página de Copia de seguridad, haga clic en "Configuración" y luego en "Elementos protegidos"
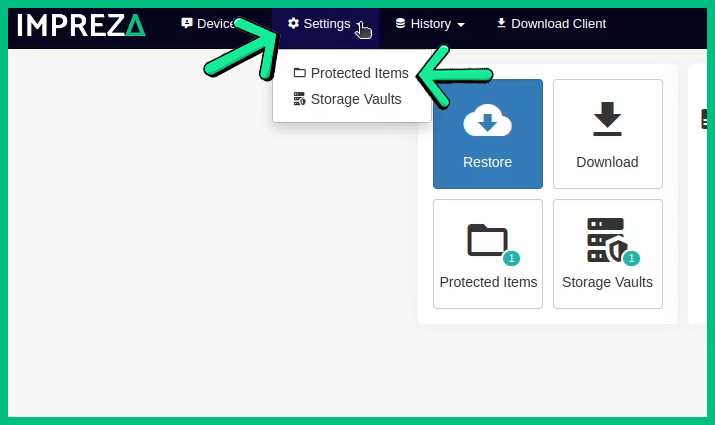
2- Ahora agregue un nuevo elemento haciendo clic en "Agregar elemento protegido" y luego elija su dispositivo
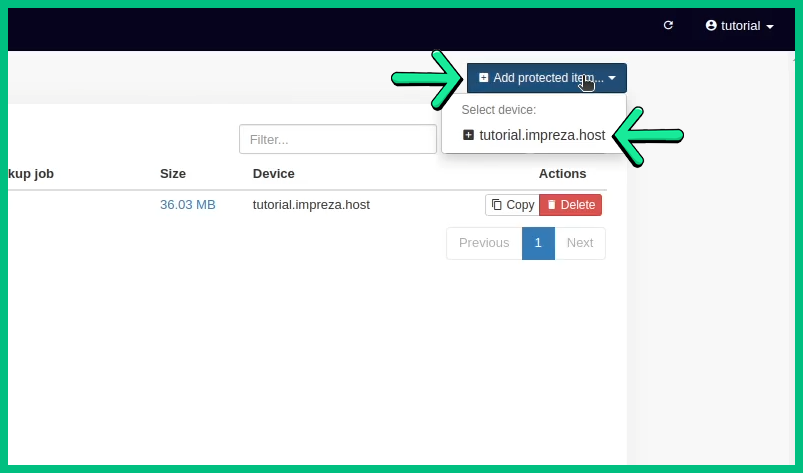
2- Ahora, haga clic en "Siguiente" para continuar

Nota: puede escribir un nombre diferente para su copia de seguridad
3- Ahora, haga clic en el botón "Más", luego pegue la ubicación de los archivos del sitio web

Nota: si lo prefiere, puede escribir solo "/", hará una copia de seguridad de todos los archivos de su servidor
Por lo general, los archivos del sitio web están dentro de "/www"
4- Hecho esto, ahora simplemente haga clic en "Guardar" para continuar

5- Ahora, haga clic en "Dispositivos" y luego en "Copia de seguridad"
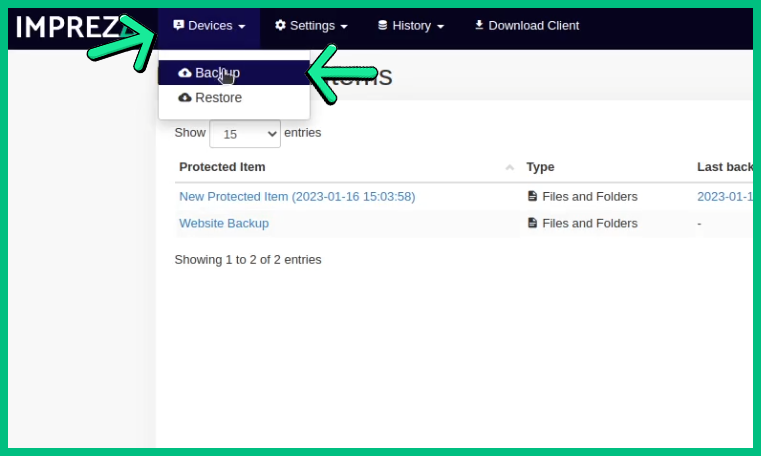
6- Aquí seleccione el elemento del sitio web que creamos, luego haga clic en "Copia de seguridad"

7- Y listo, tu copia de seguridad se ejecutará
8- Si quieres, haz clic en "Historial" para ver tu copia de seguridad ejecutándose