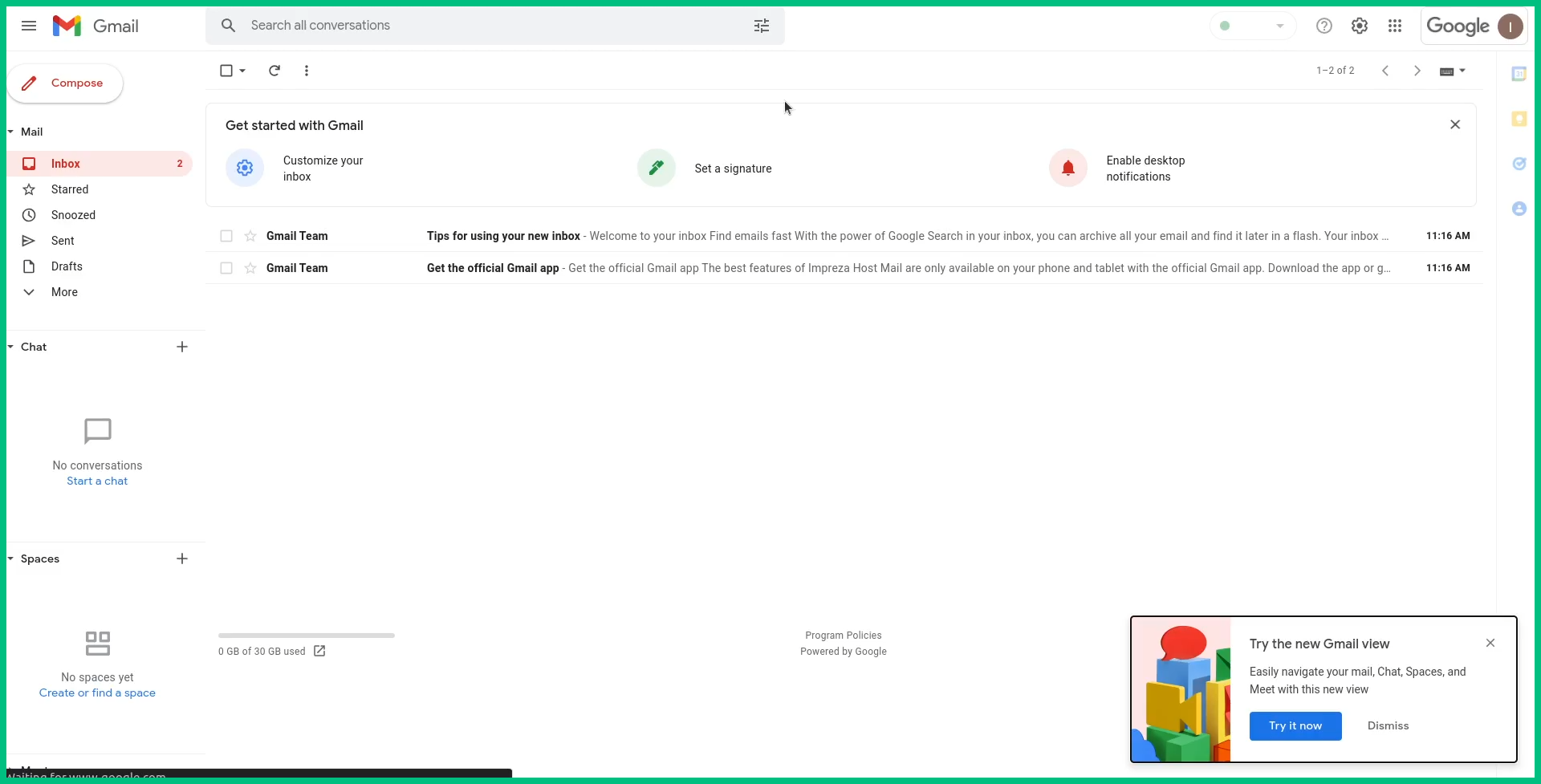Setting up Google Workspace
1- Within your Impreza Panel, click on your Service to set it up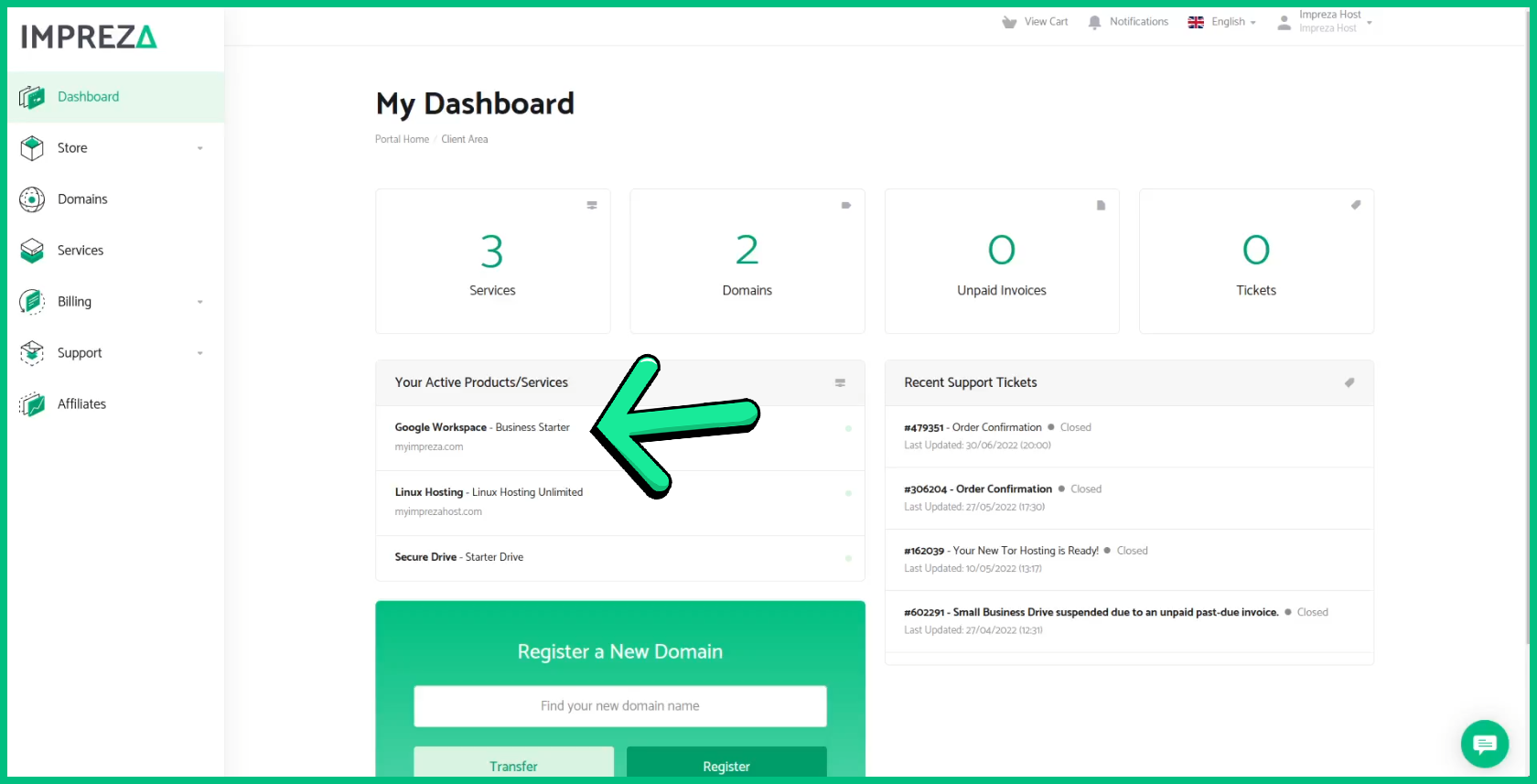
2- In the bottom, you'll see all MX Records of your Google Workspace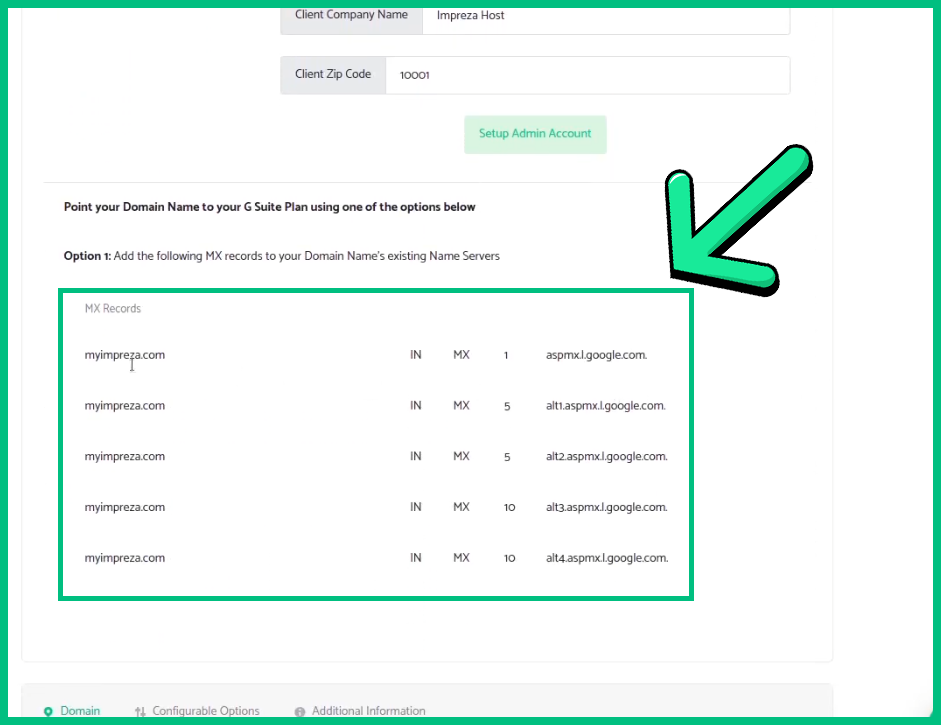
Note: If your domain isn't registered with us, you'll need to add those records manually
4- If your domain is registered with us, go to Domains > Manage Domain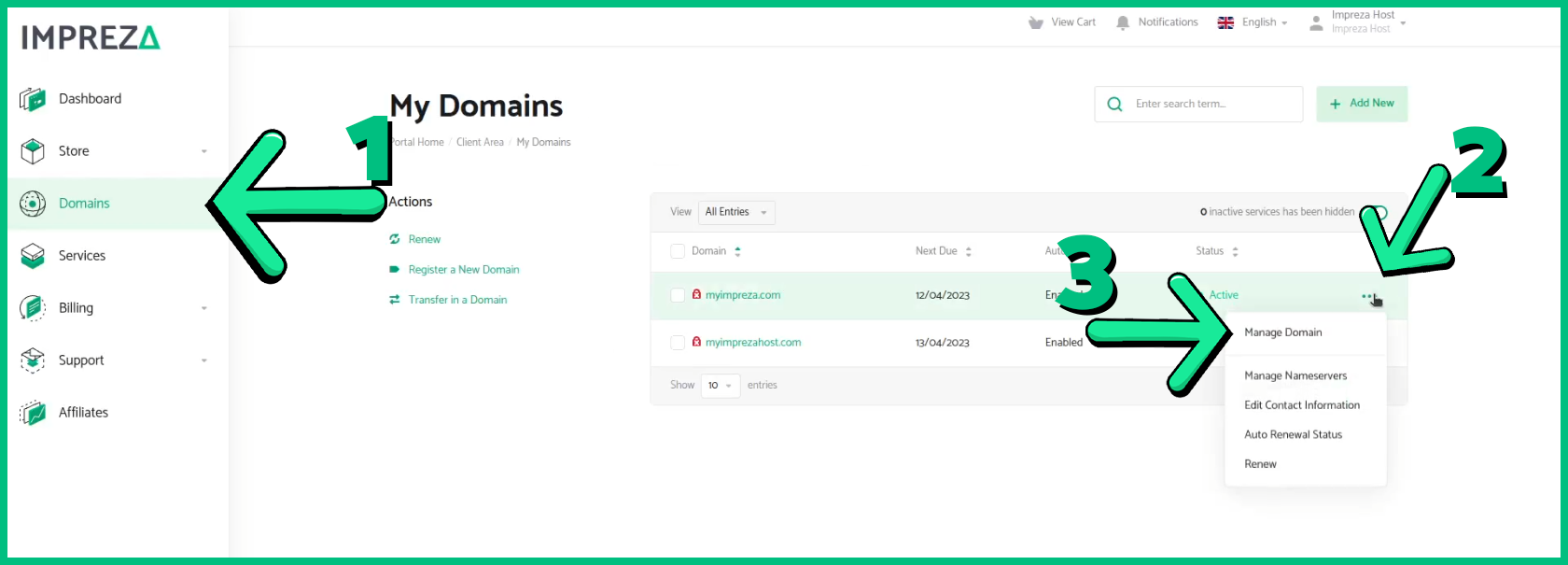
5- Here click on "DNS Management" to edit our DNS (If you can't see this option, check this tutorial)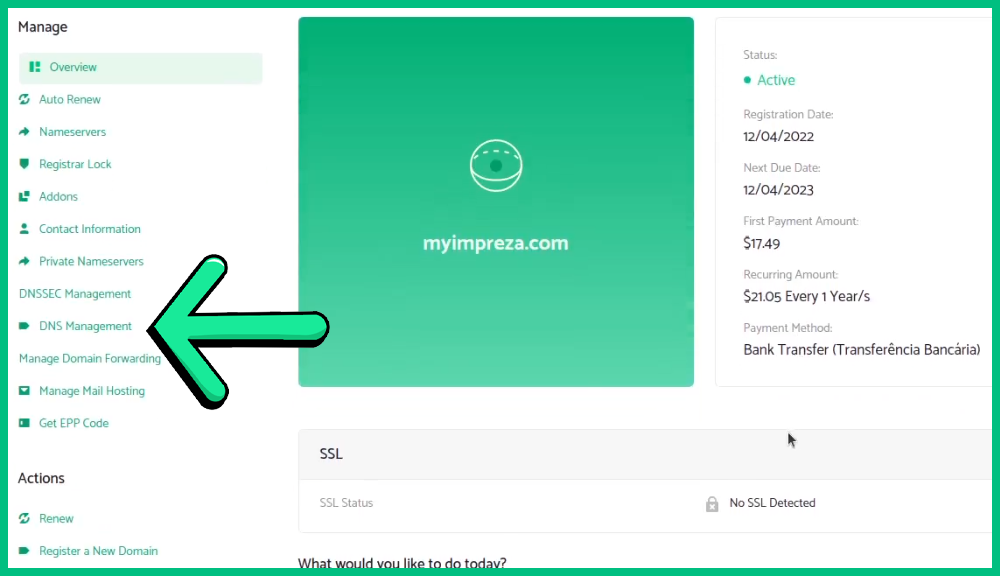
6- Now, click on "Create Google Apps A Records"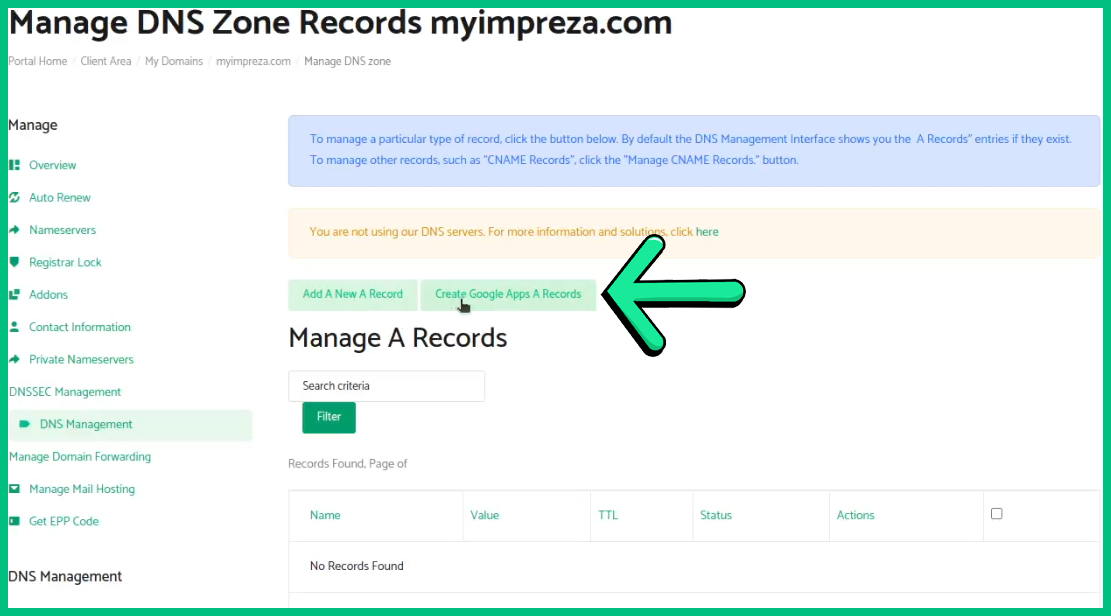
7- Alright, now our Google Workspace and Domain are working together
8- That done, go back to your Google Workspace Service and let's create our Admin User
9- Here fill all in the required information, then click on "Setup Admin Account"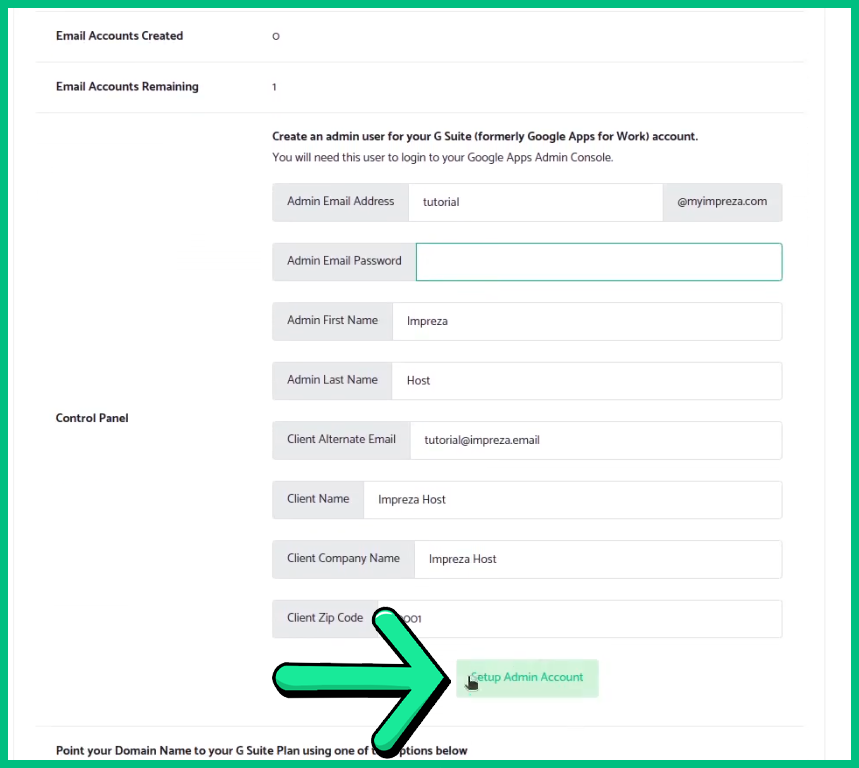
10- Okay, our User is created, now let's log into it
13- Click on “Google Apps Admin Console” within your Google Workspace Panel then log into it using YourUser@YourDomain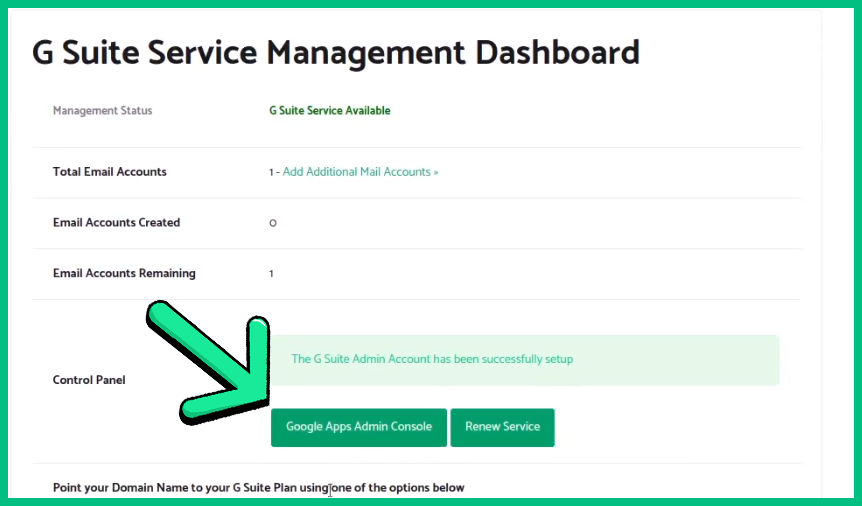
14- Click on "I understand"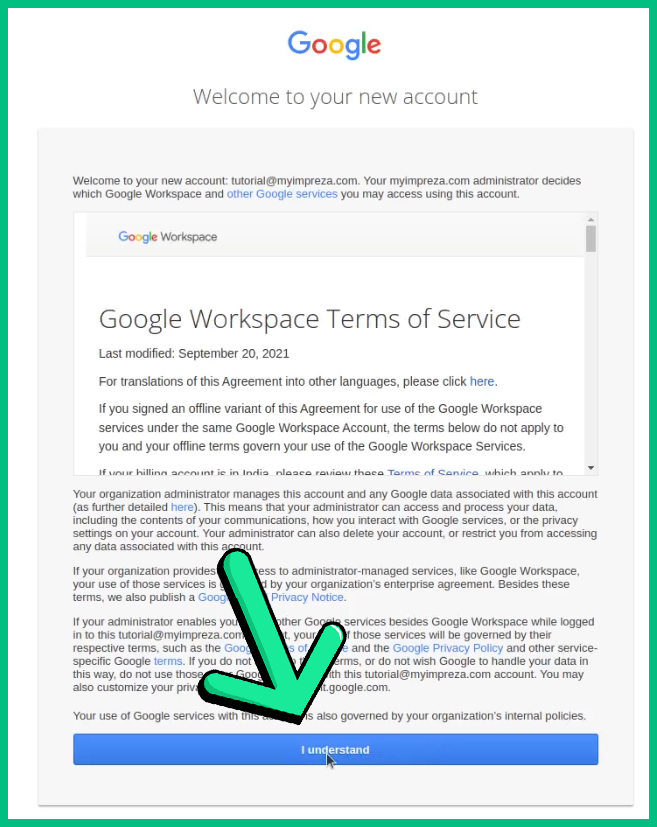
then Accept the Terms to proceed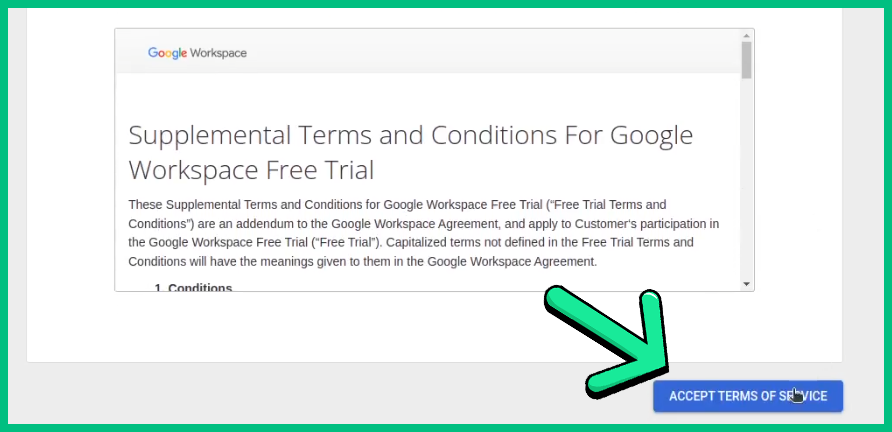
15- Alright, this is our Panel, where are all information we need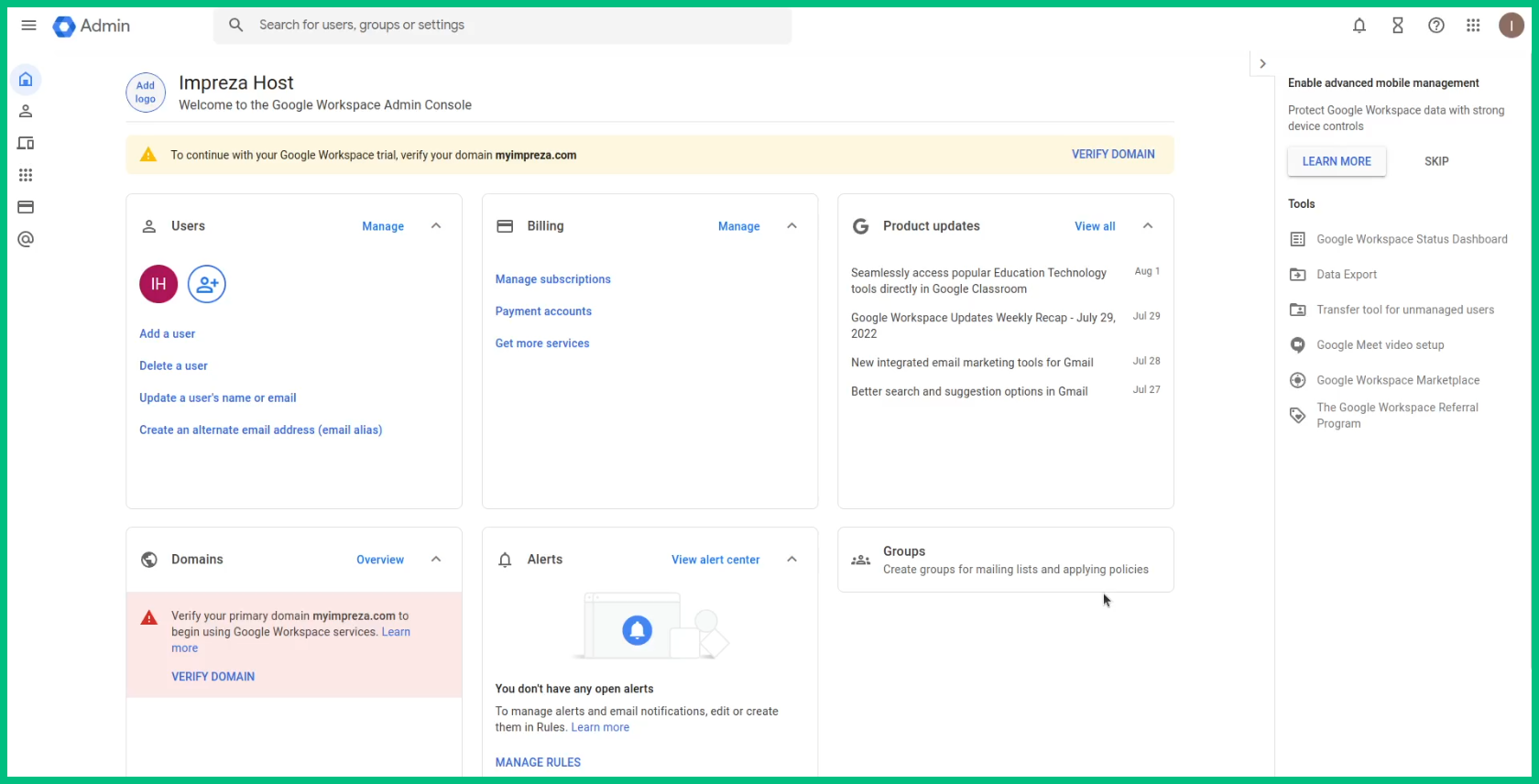
Verifying our Domain
1- First of all, let's verify our Domain, click on "Verify Domain"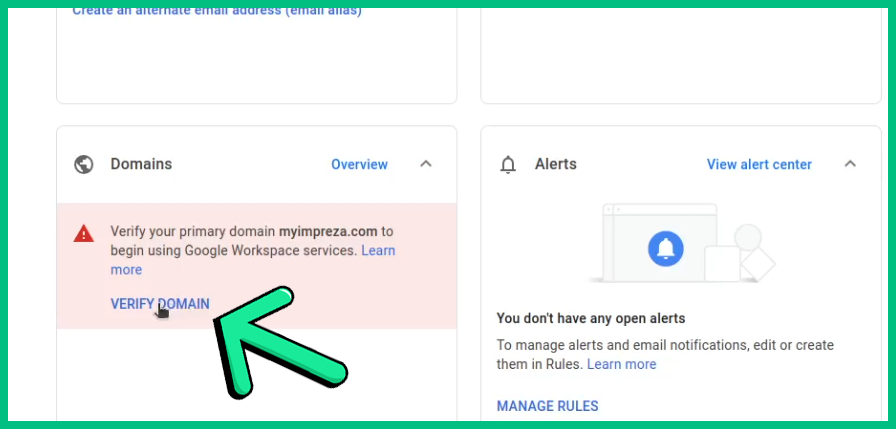
2- Click on "Next"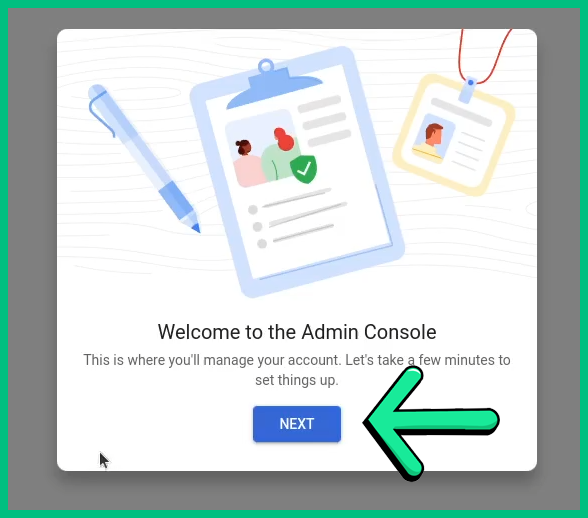
Then on "Verify"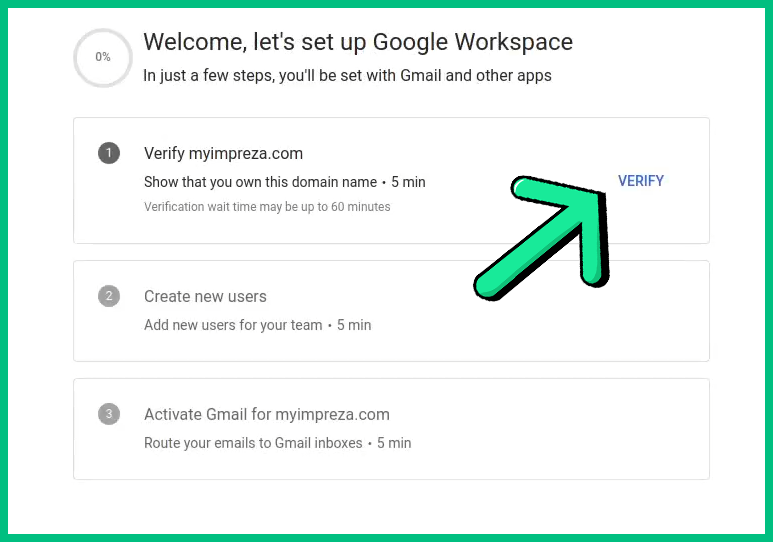
3- Click on "Continue" then copy this code to proceed (Don't close this page)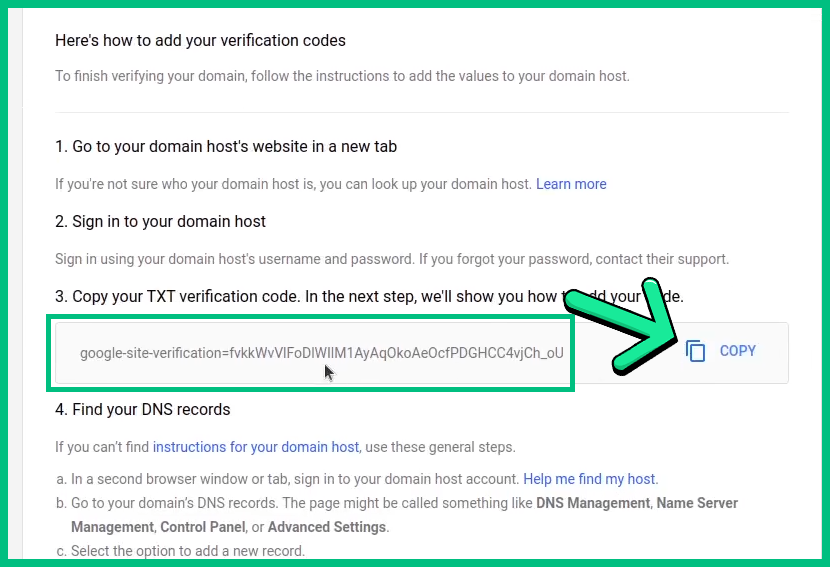
4- With the code copied, go back to your Domain Panel in DNS Management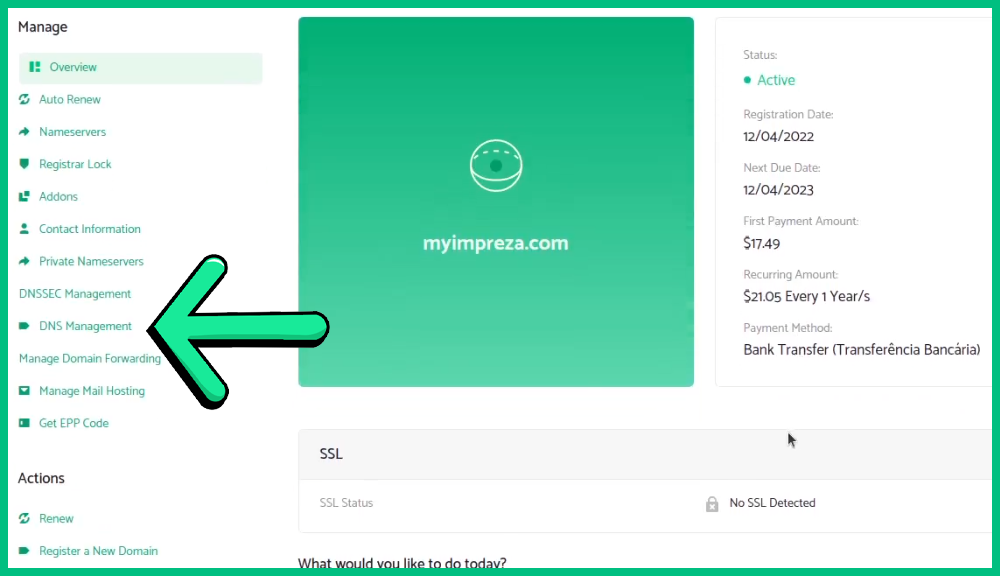
5- We'll need to add a TXT Record
6- For it click on "Add a new TXT Record"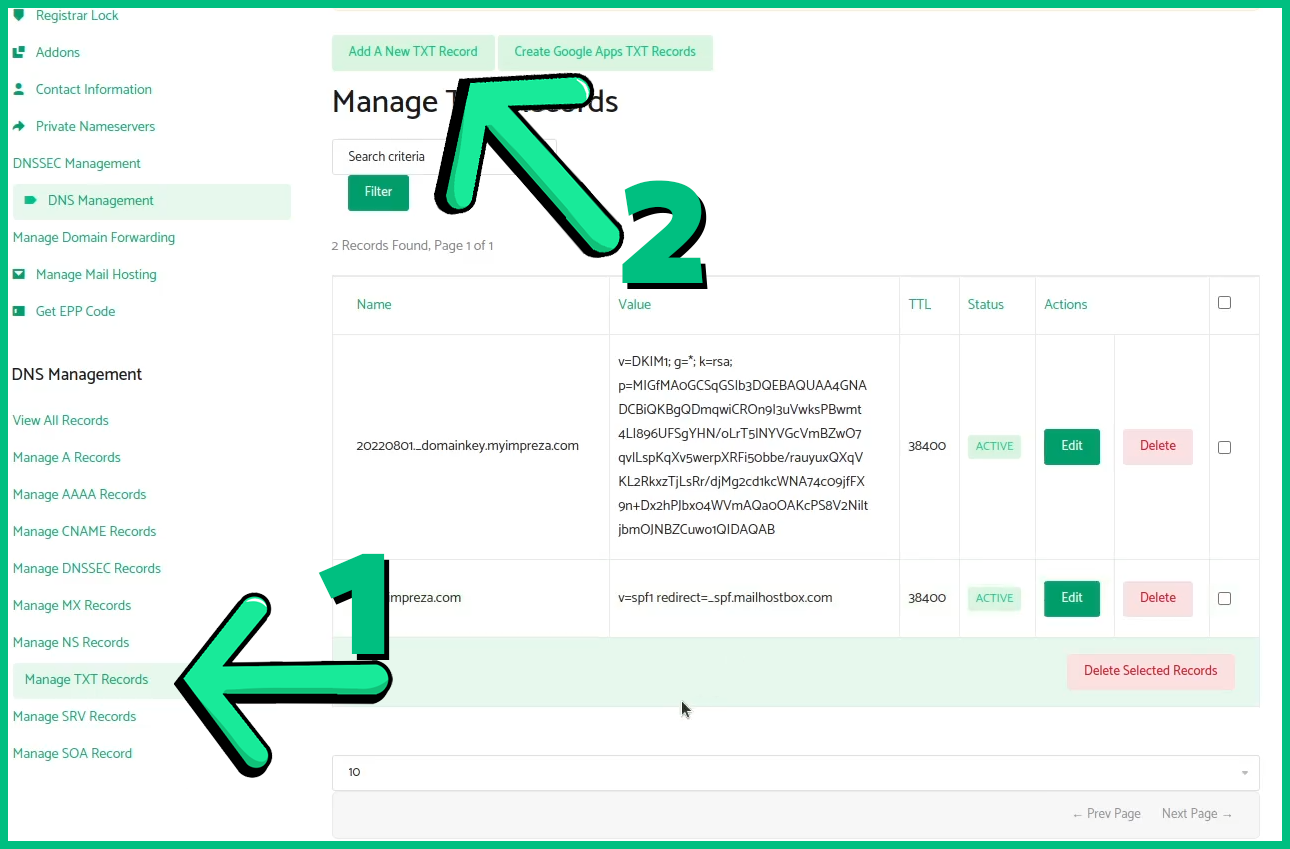
7- In Hostname just put an "@" in it to setup your Domain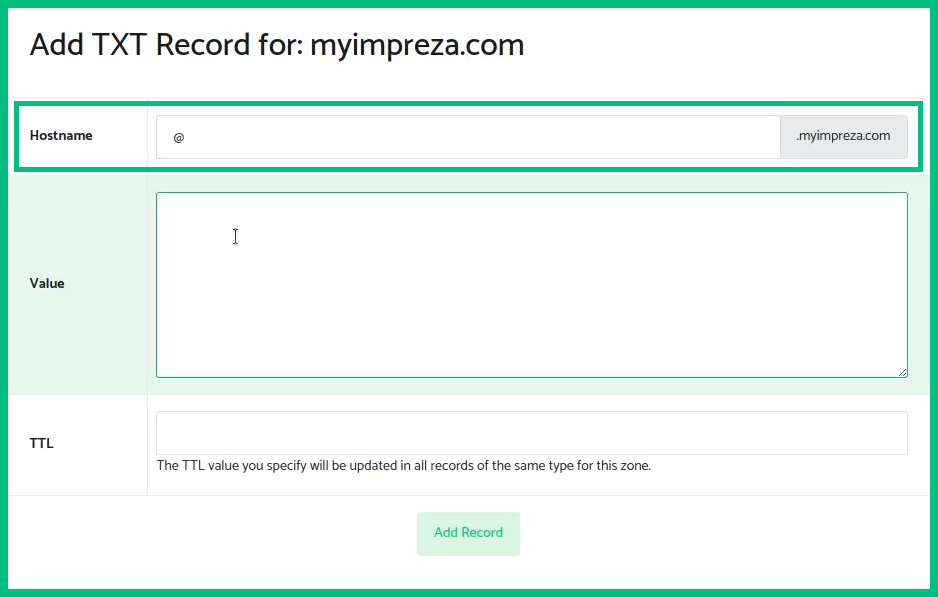
8- In value paste that code we copied early in Google's Panel (topic n°3) 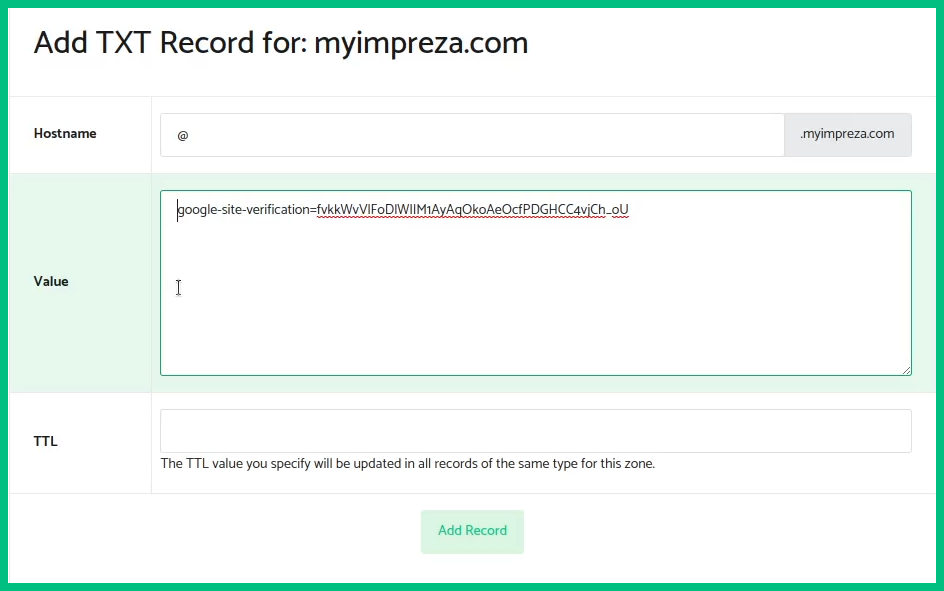
10- In TTL, the number we need is in that page we copied our Value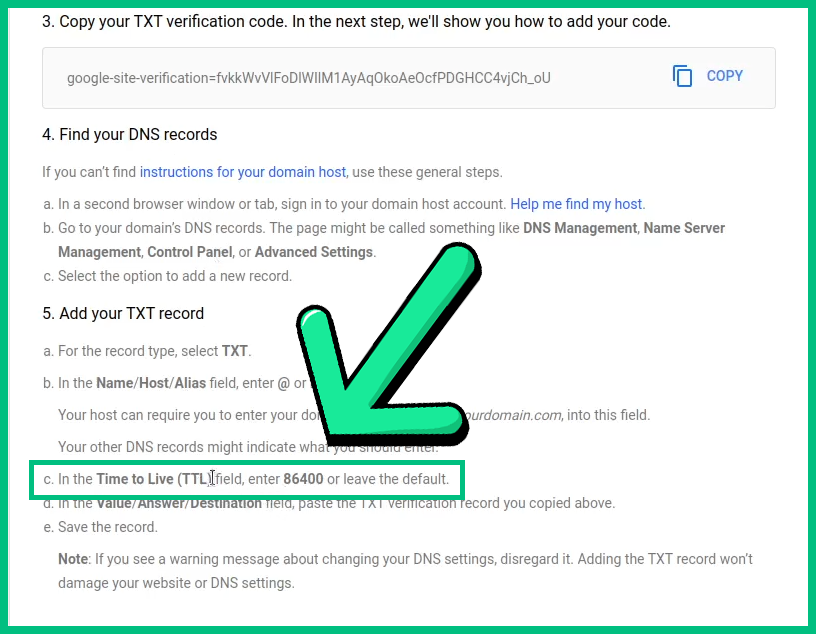
Note: You can leave this empty, but here we'll follow the Google Recommendation
12- Alright, now Add this Record and let's get back to the Google's Page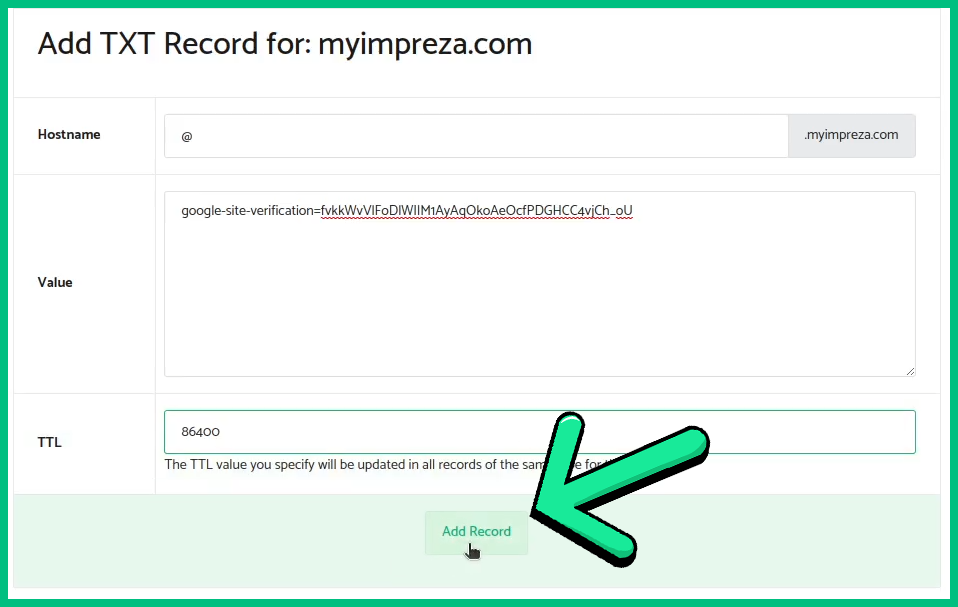
13- In the Google's Page, click on "Verify my Domain" to proceed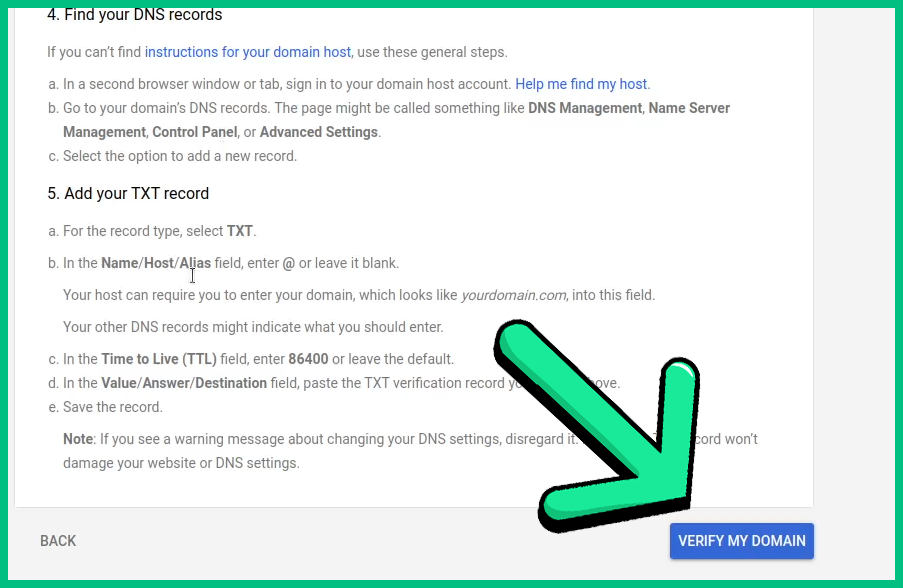
14- And that's it, your Domain will be verified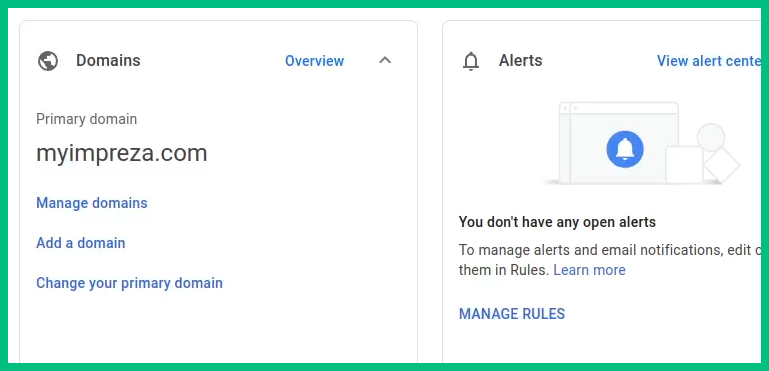
Activating our Gmail
1- Done verifying your Domain now let's activate our Gmail, click on "Activate"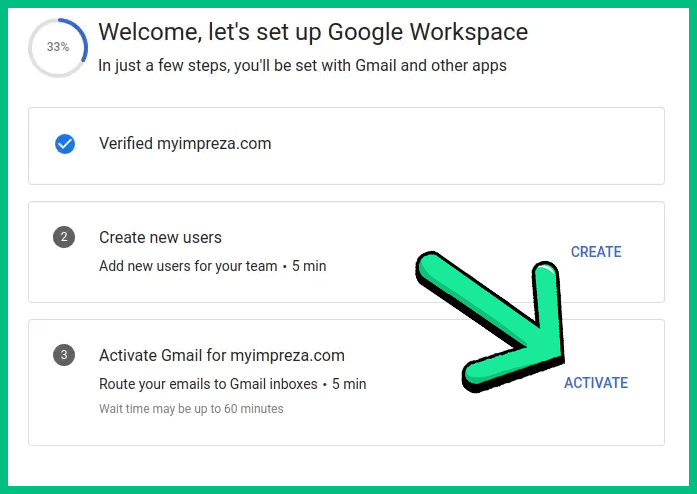
2- Here check these boxes and click on "Continue"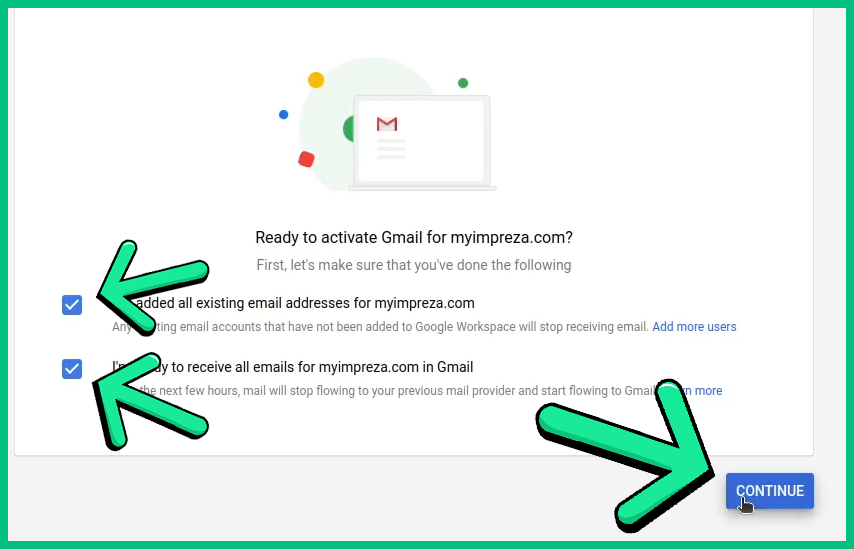
3- Now here to proceed, all these MX Records must be in your Domain DNS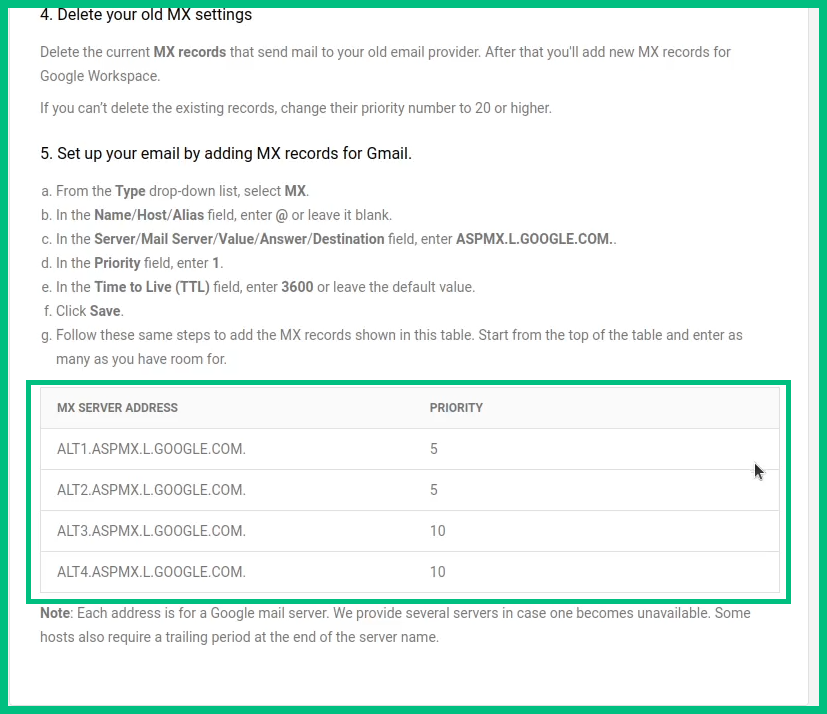
4- If it does, click on "Activate Gmail" to proceed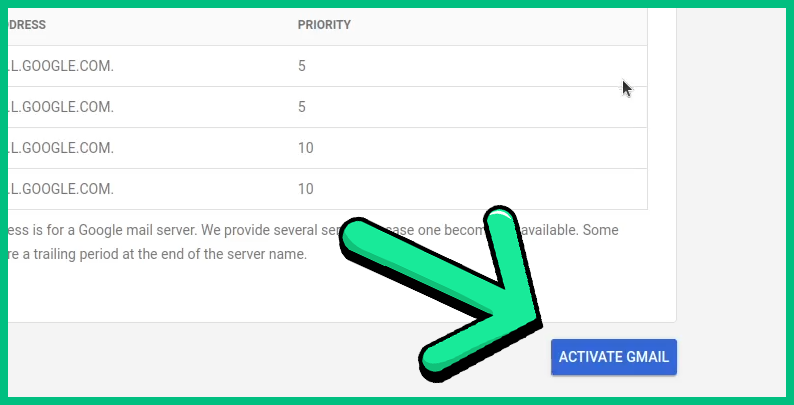
5- When it's done, it means our Gmail is working properly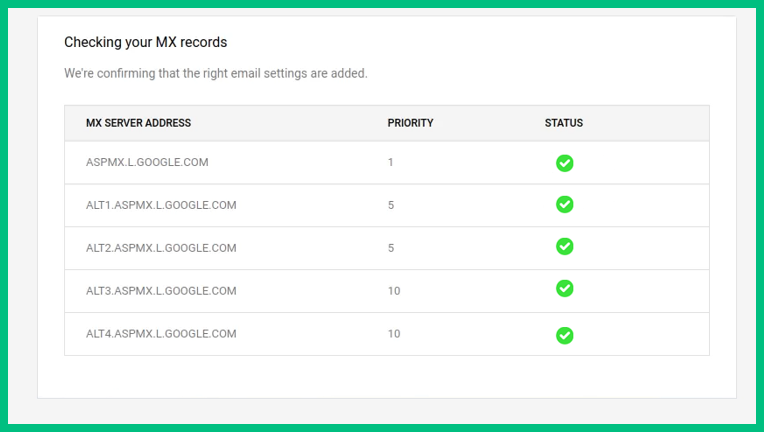
6- We can log into our Gmail to test it, go to the Google's Panel
7- Here click on these dots, then click on "Gmail" to log in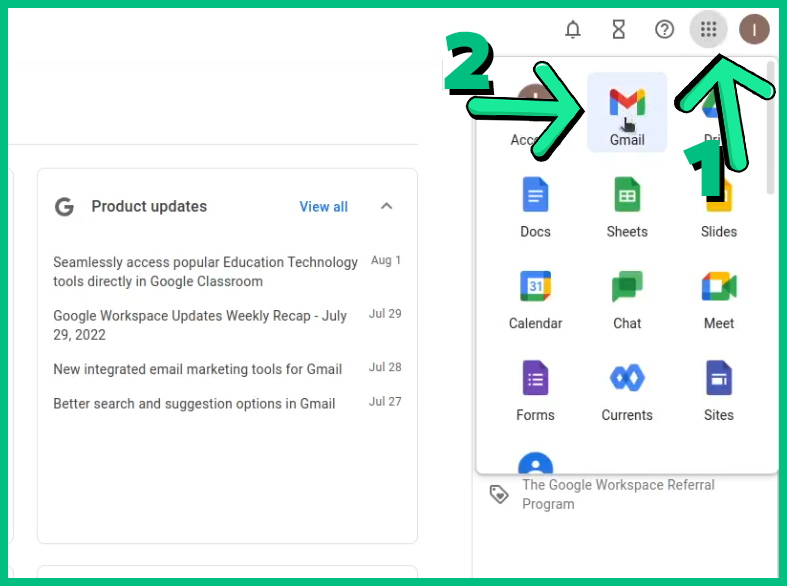
8- And that's it, our Gmail and Google Workspace is working