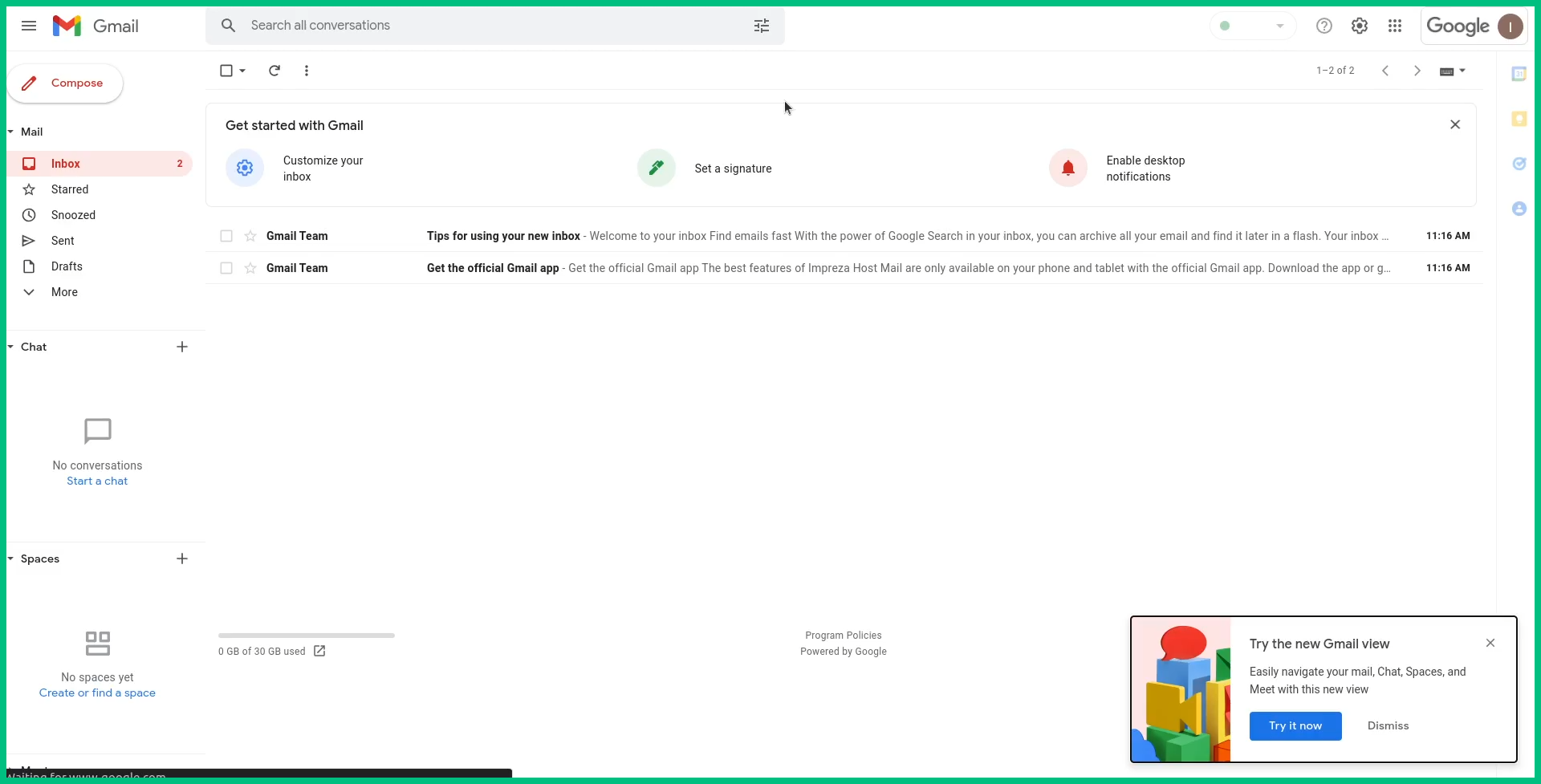Configuración de Google Workspace
1- Dentro de su Impreza Panel, haga clic en su Servicio para configurarlo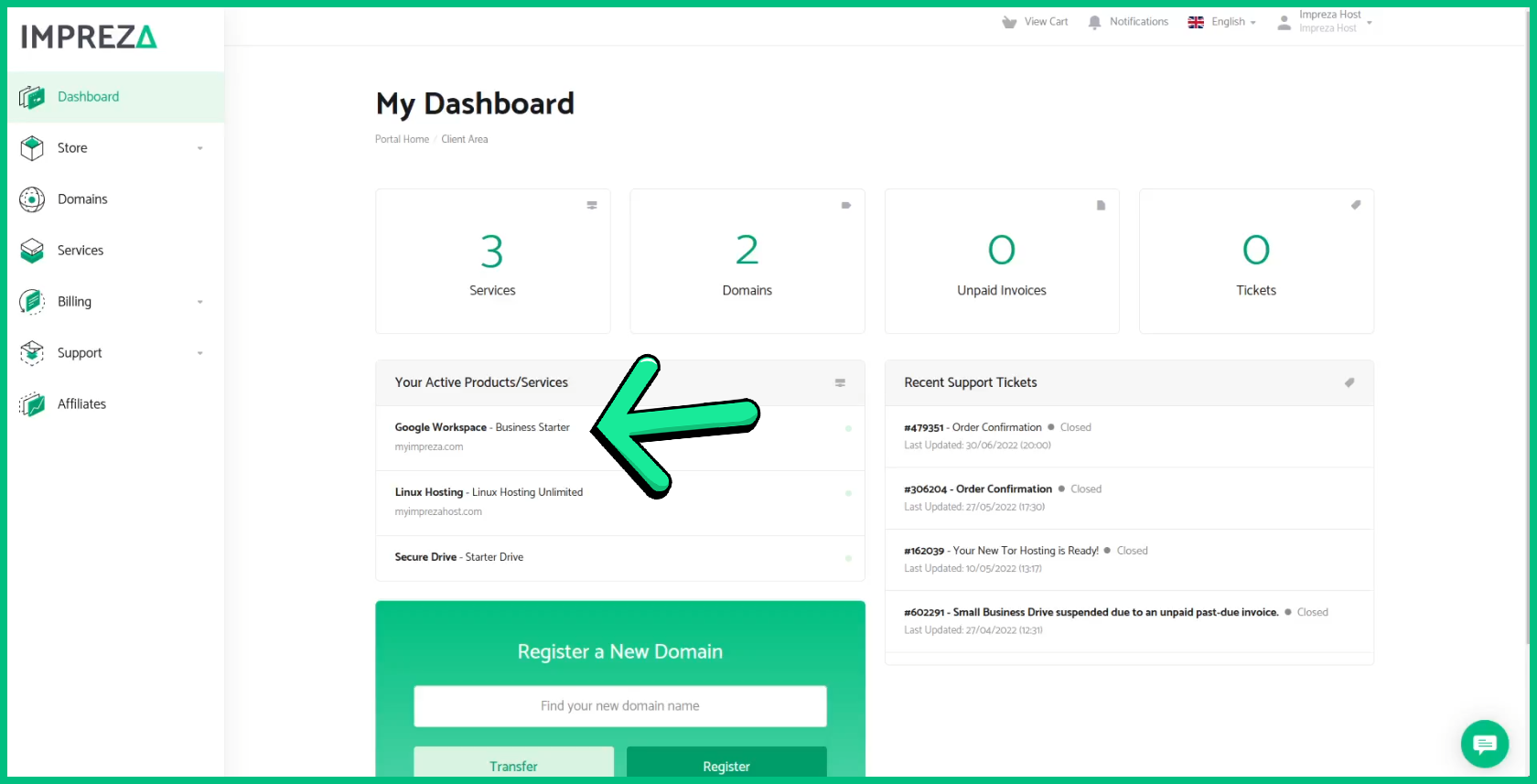
2- En la parte inferior, verás todos los registros MX de tu Google Workspace.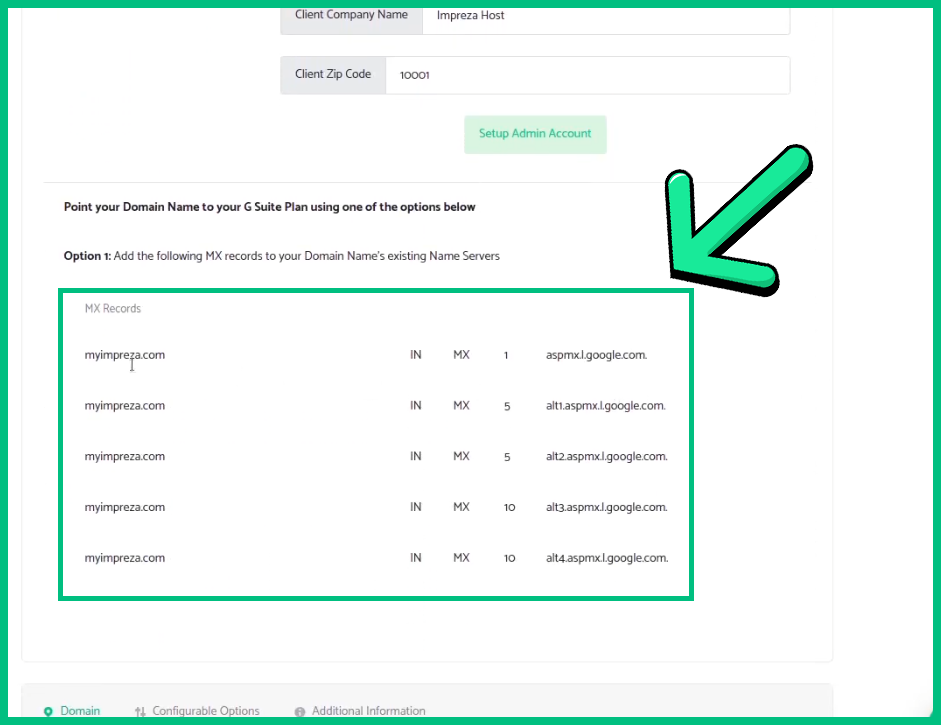
Nota: si su dominio no está registrado con nosotros, deberá agregar esos registros manualmente
4- Si su dominio está registrado con nosotros, vaya a Dominios > Administrar dominio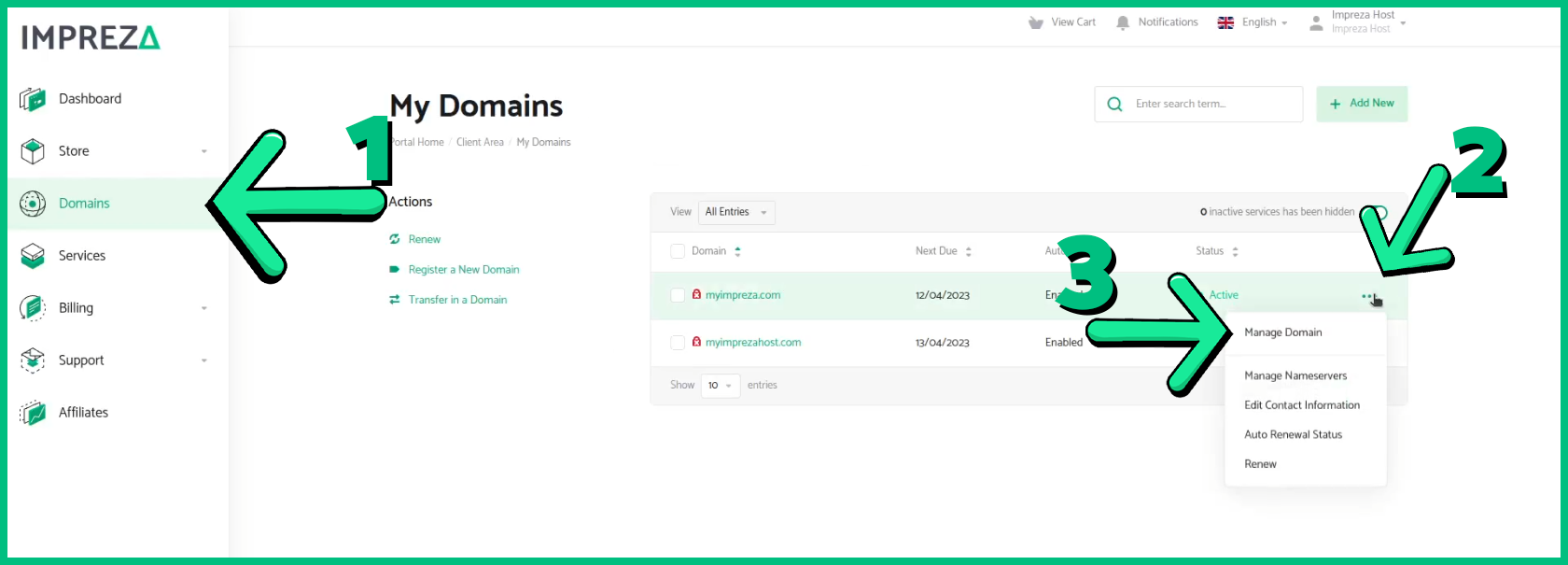
5- Aquí haga clic en "Administración de DNS" para editar nuestro DNS (si no puede ver esta opción, consulte este tutorial)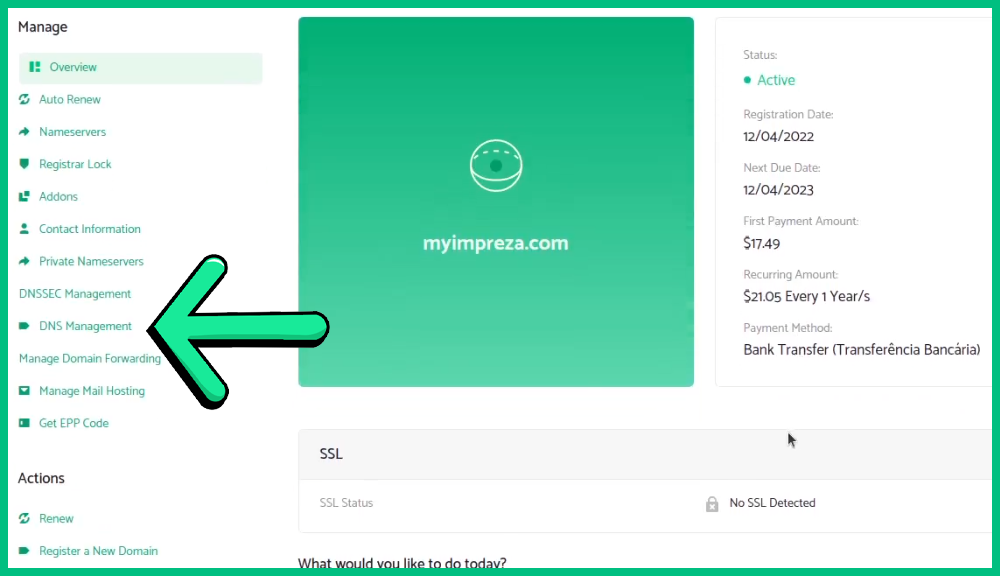
6- Ahora, haz clic en "Crear Google Apps A Records"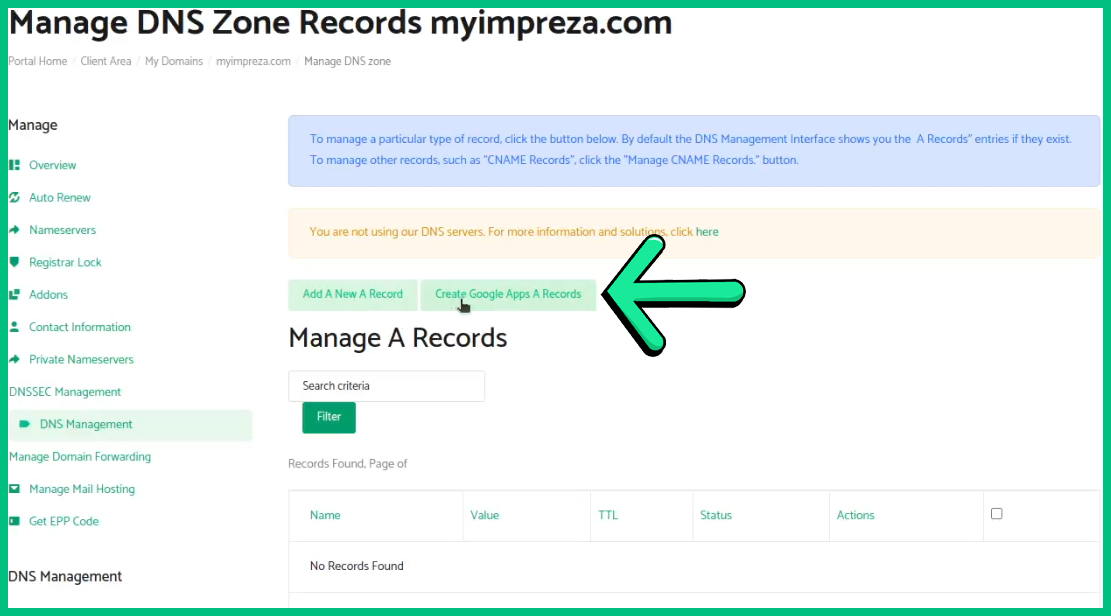
7- Muy bien, ahora nuestro Google Workspace y Domain están trabajando juntos
8- Una vez hecho esto, regrese a su servicio de Google Workspace y creemos nuestro Usuario administrador
9- Aquí complete toda la información solicitada, luego haga clic en "Configurar cuenta de administrador"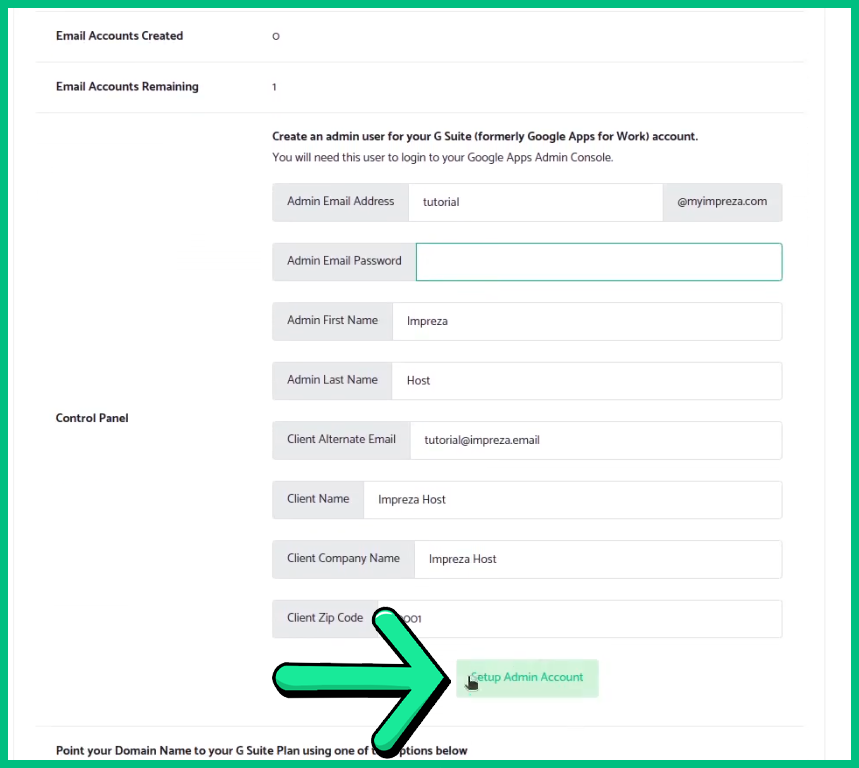
10- Bien, nuestro usuario está creado, ahora iniciemos sesión en él.
13- Haga clic en "Consola de administración de Google Apps" dentro de su Panel de Google Workspace y luego inicie sesión usando SuUsuario@SuDominio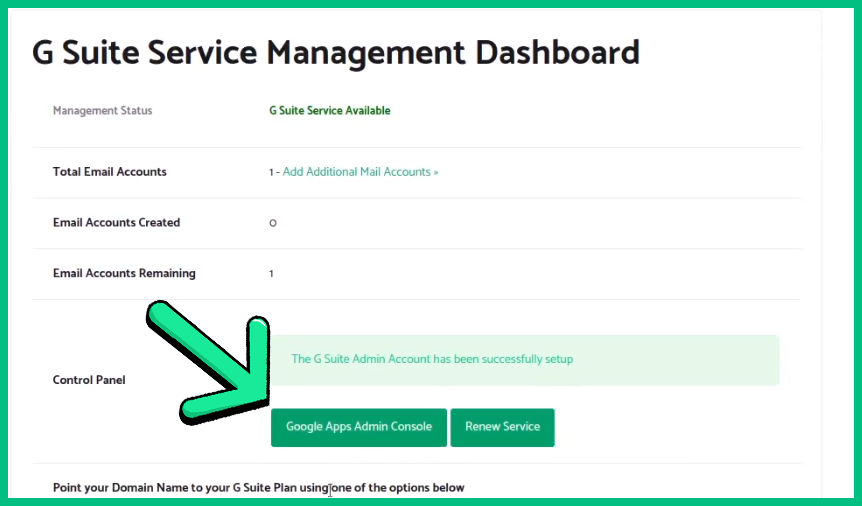
14- Haga clic en "Entiendo"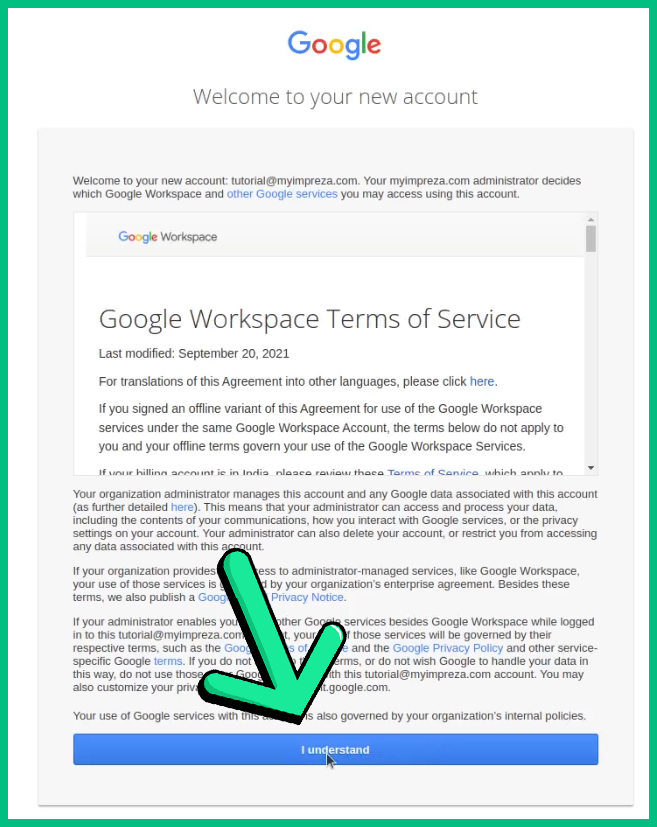
luego Acepte los Términos para continuar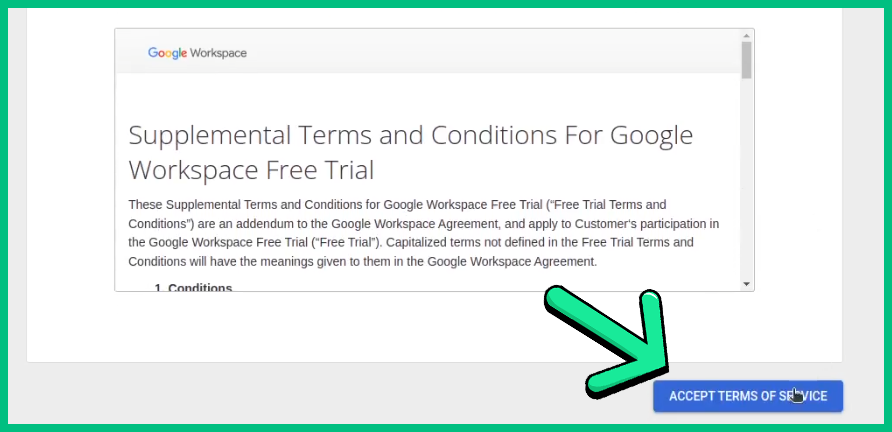
15- Muy bien, este es nuestro Panel, donde está toda la información que necesitamos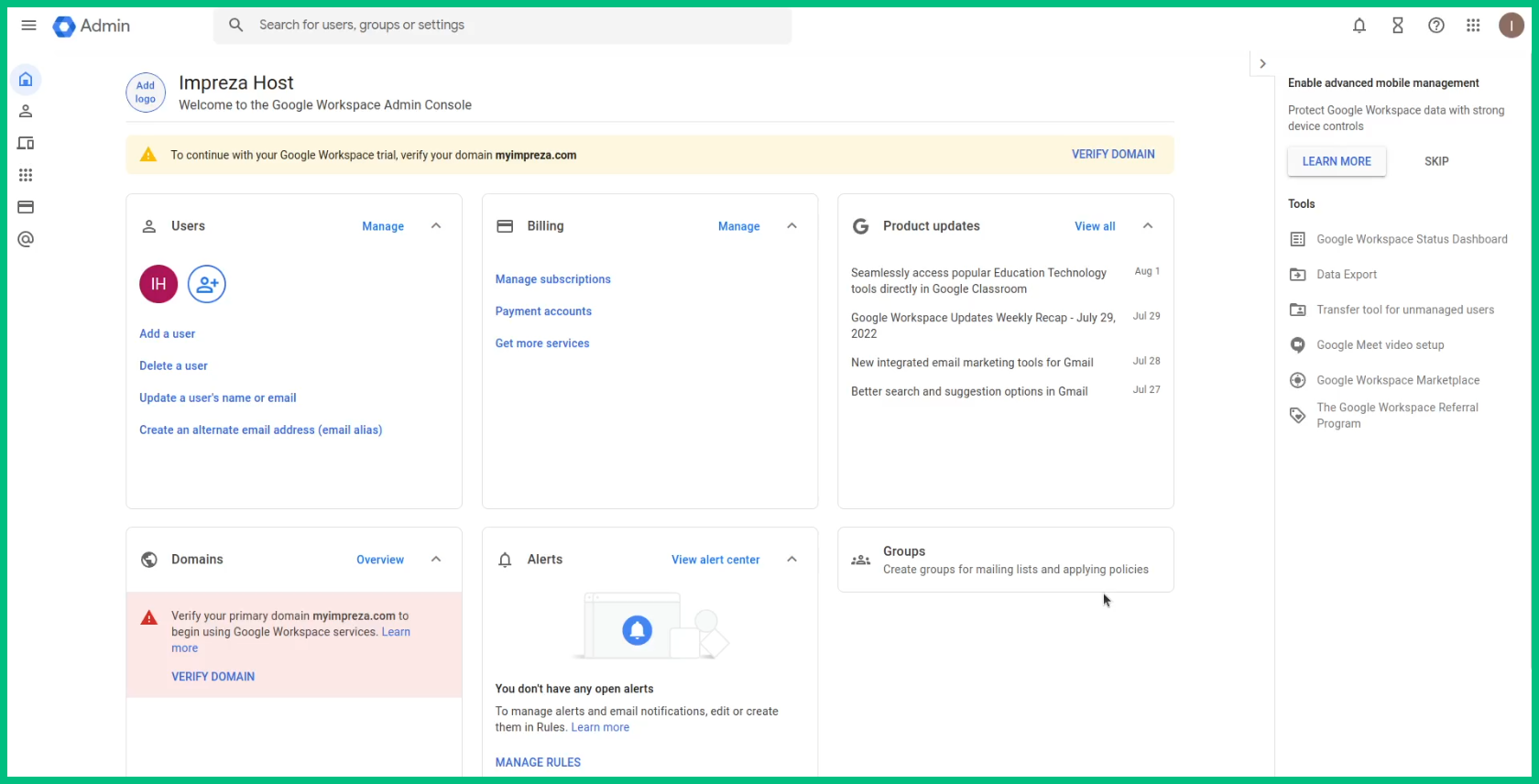
Verificando nuestro Dominio
1- En primer lugar, verifiquemos nuestro Dominio, haga clic en "Verificar Dominio"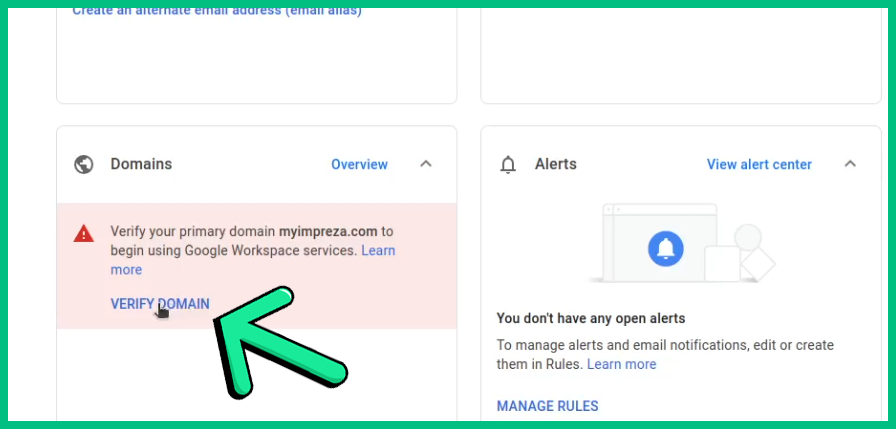
2- Haga clic en "Siguiente"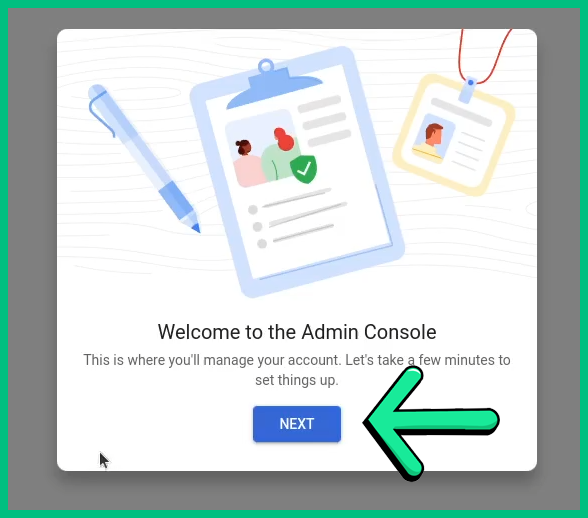
Ahora en "Verificar"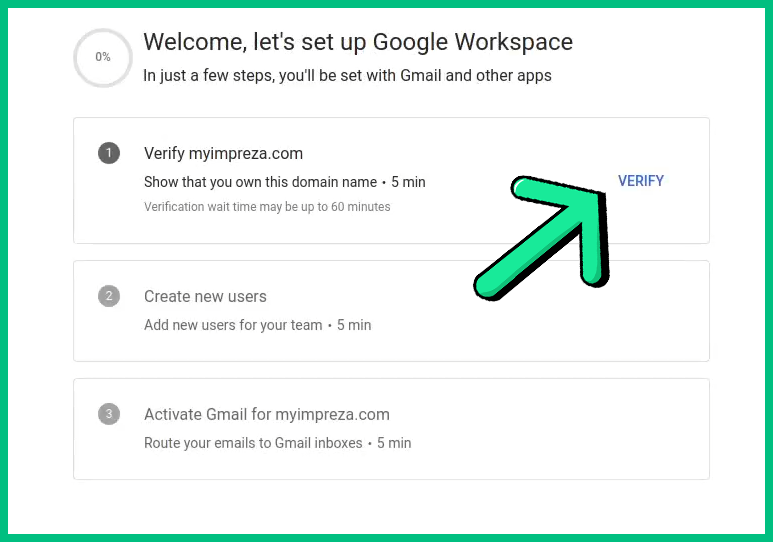
3- Haga clic en "Continuar" y luego copie este código para continuar (No cierre esta página)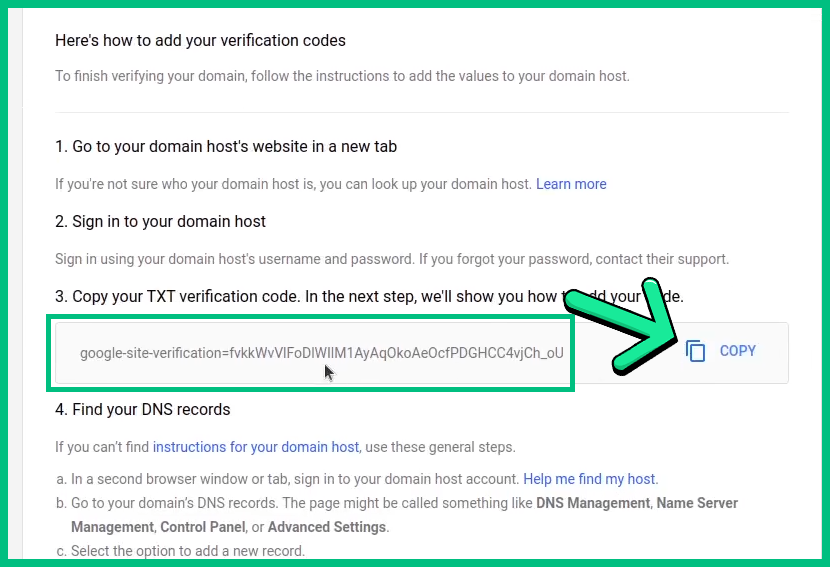
4- Con el código copiado, vuelve a tu Panel de Dominio en Administración de DNS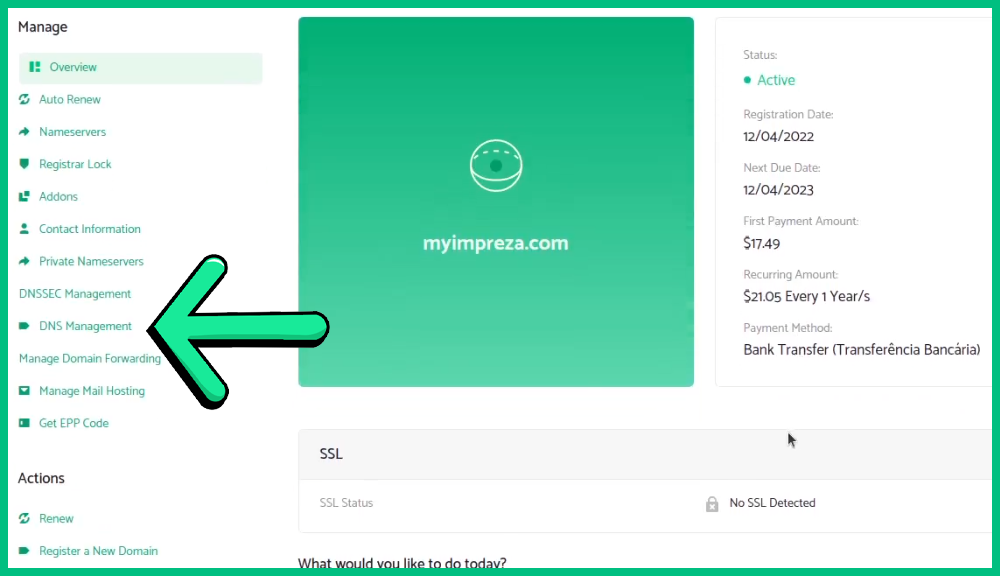
5- Tendremos que agregar un registro TXT
6- Para ello haga clic en "Agregar un nuevo registro TXT"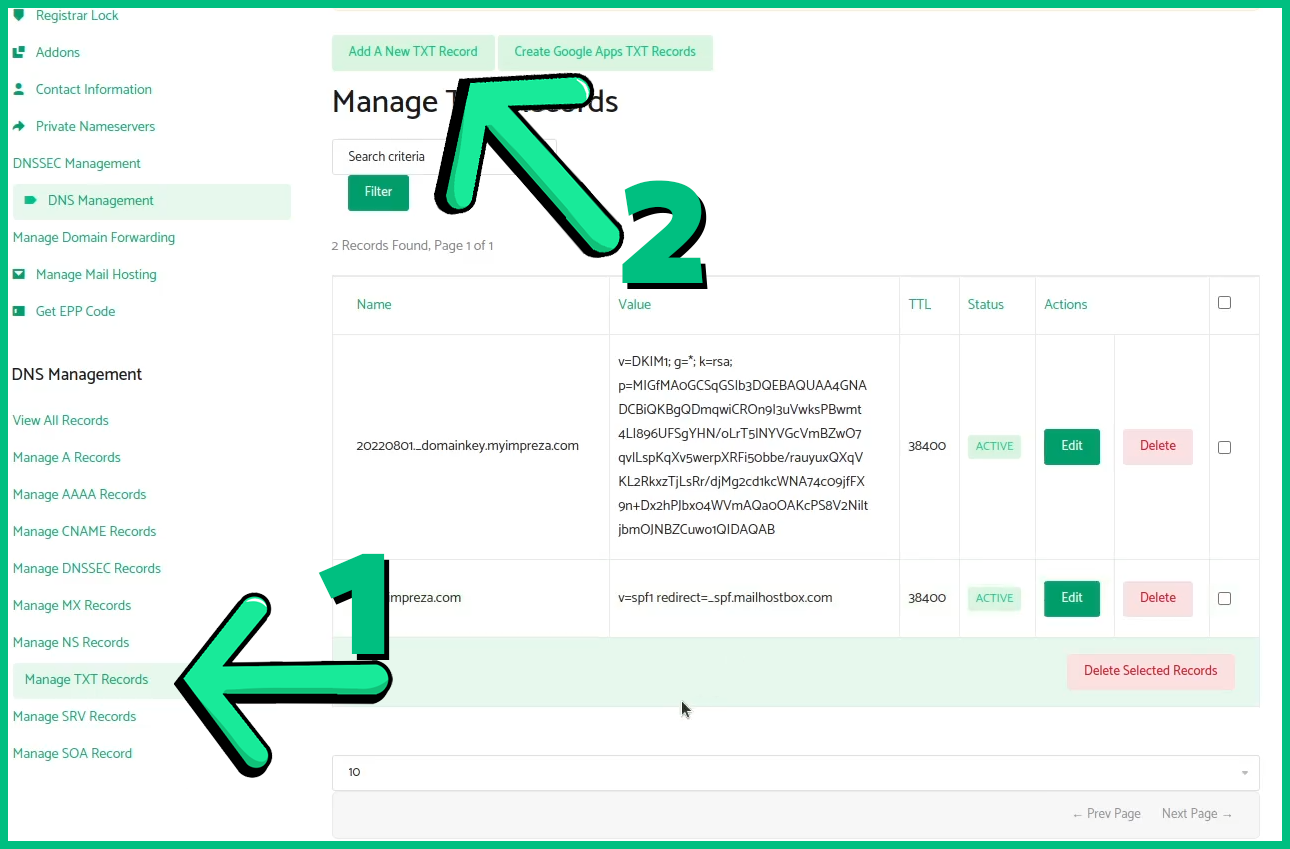
7- En Nombre de host, simplemente coloque una "@" para configurar su Dominio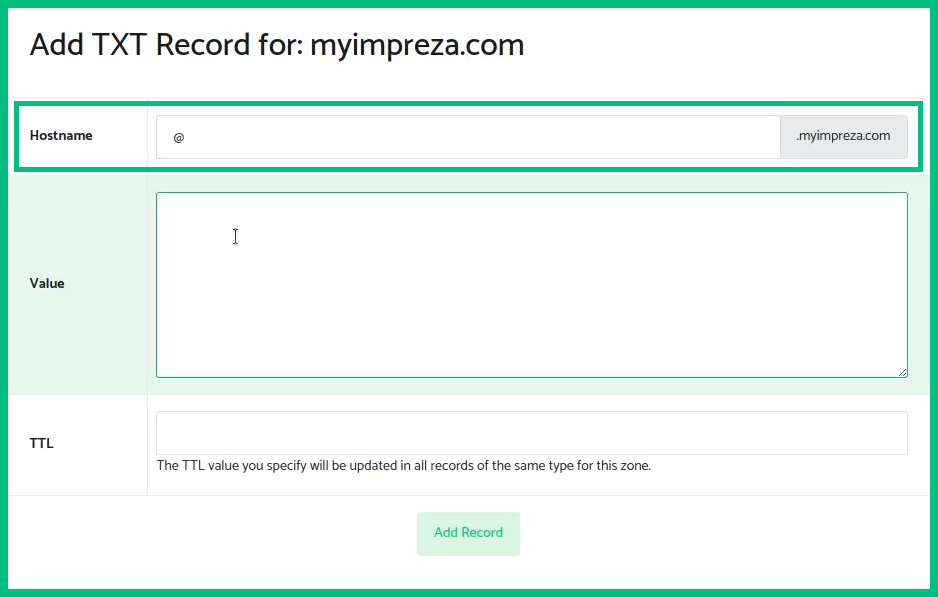
8- En value pega ese código que copiamos antes en el Panel de Google (tema n°3)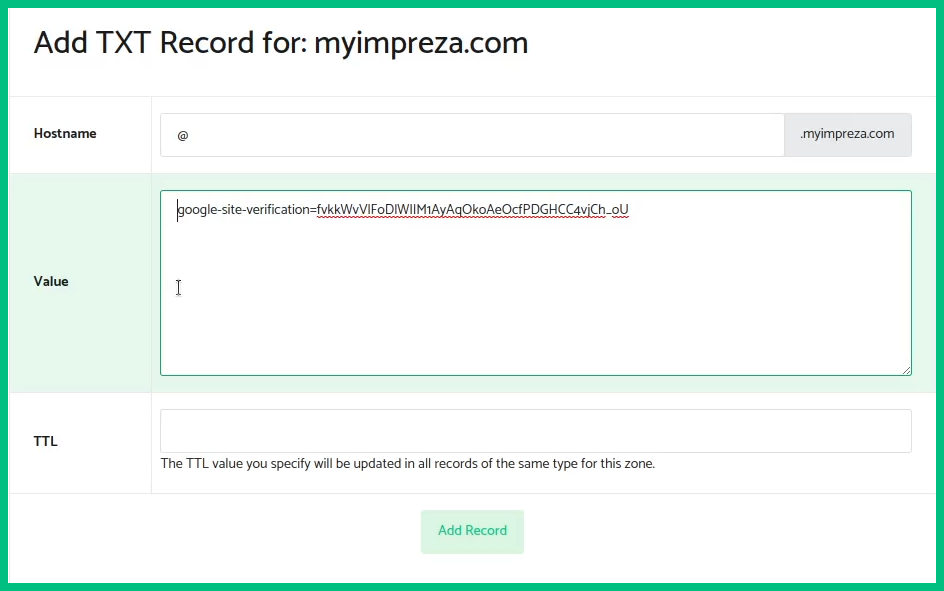
10- En TTL, el número que necesitamos está en esa página, copiamos nuestro Valor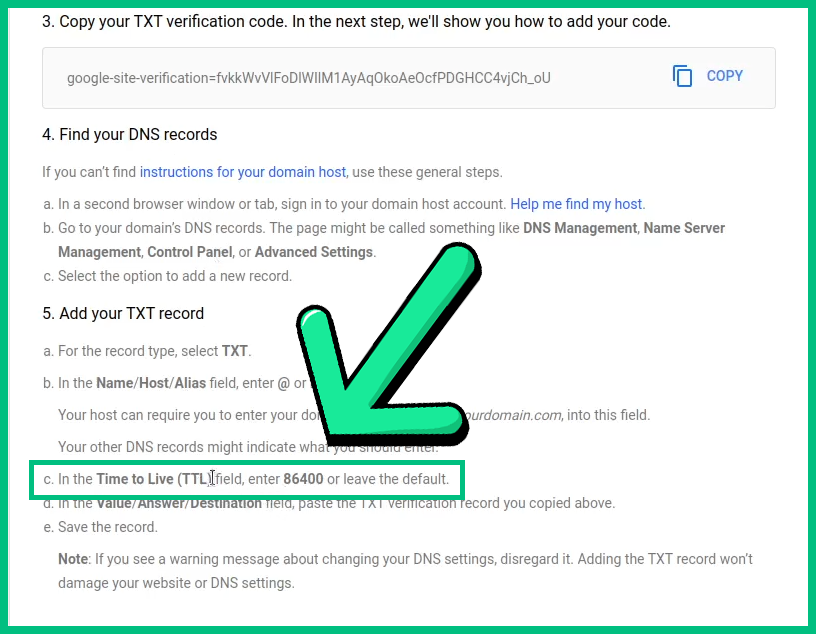
Nota: puede dejar esto vacío, pero aquí seguiremos la recomendación de Google
12- Muy bien, ahora agregue este registro y volvamos a la página de Google.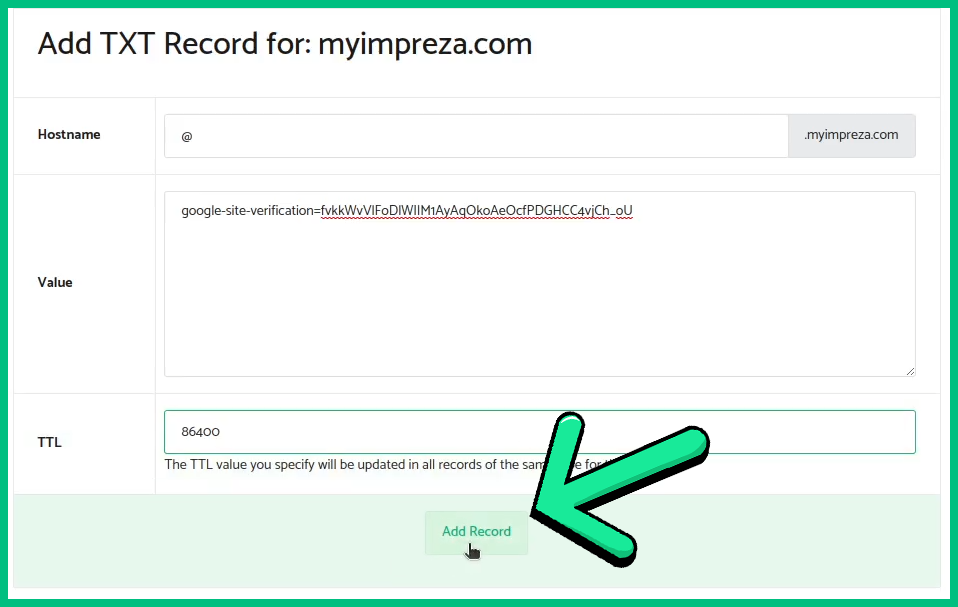
13- En la página de Google, haga clic en "Verificar mi dominio" para continuar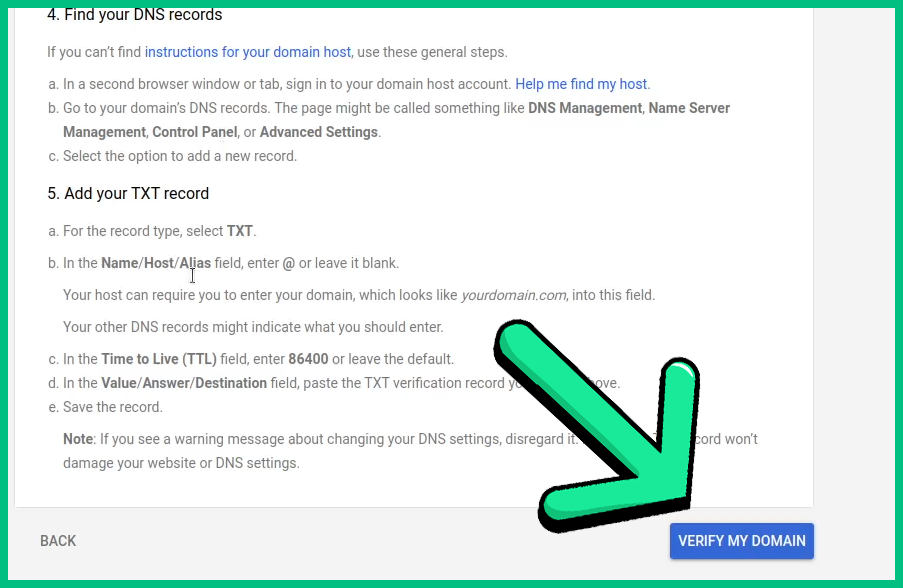
14- Y listo, tu Dominio será verificado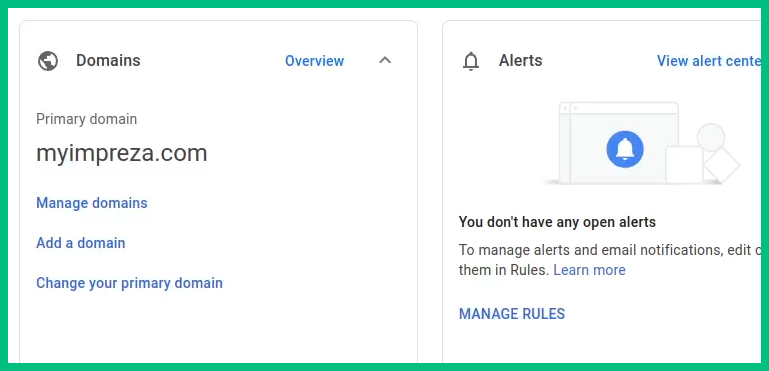
Activando nuestro Gmail
1- Terminado de verificar su dominio, ahora activemos nuestro Gmail, haga clic en "Activar"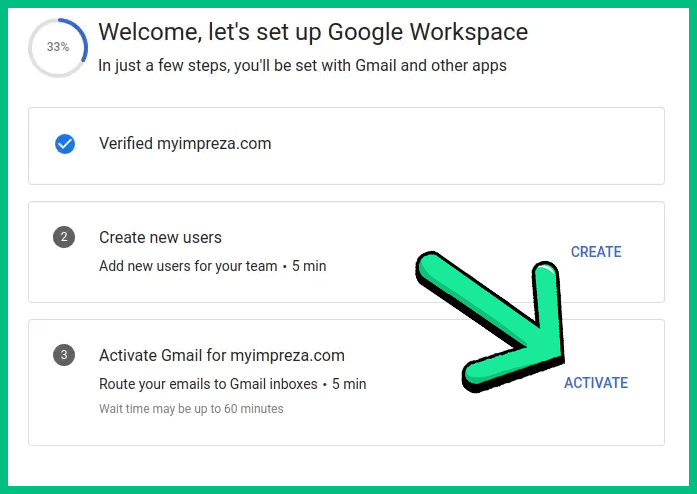
2- Aquí marque estas casillas y haga clic en "Continuar"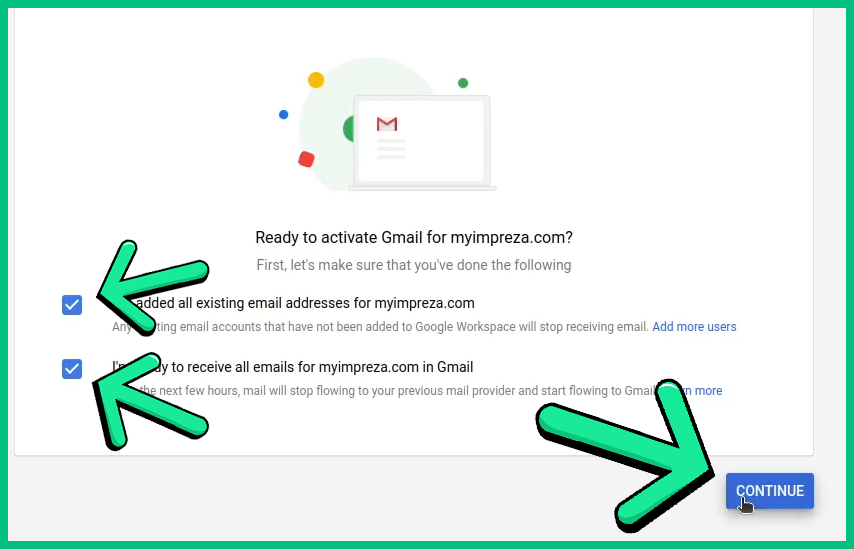
3- Ahora aquí para continuar, todos estos registros MX deben estar en su DNS de dominio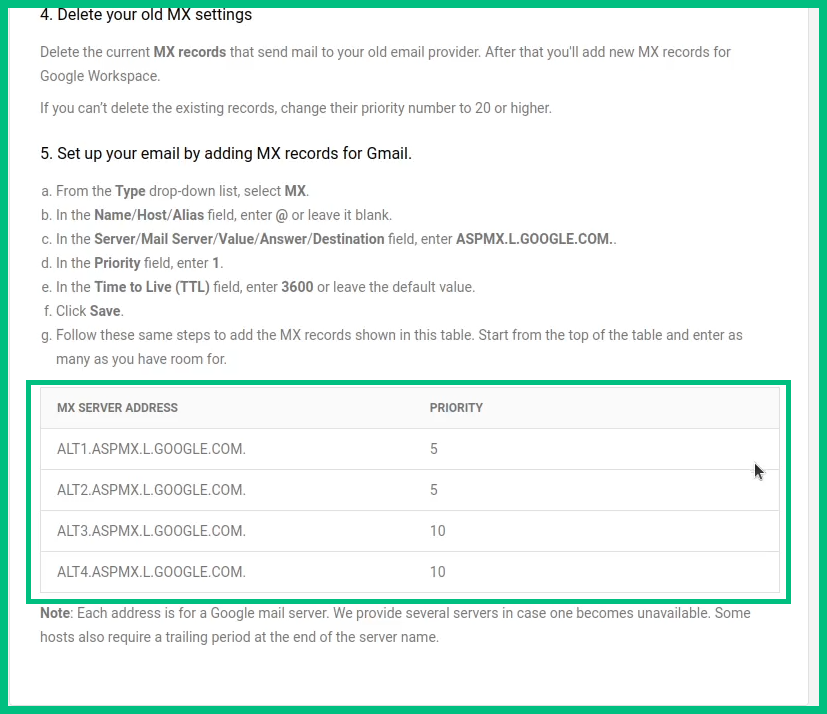
4- Si es así, haga clic en "Activar Gmail" para continuar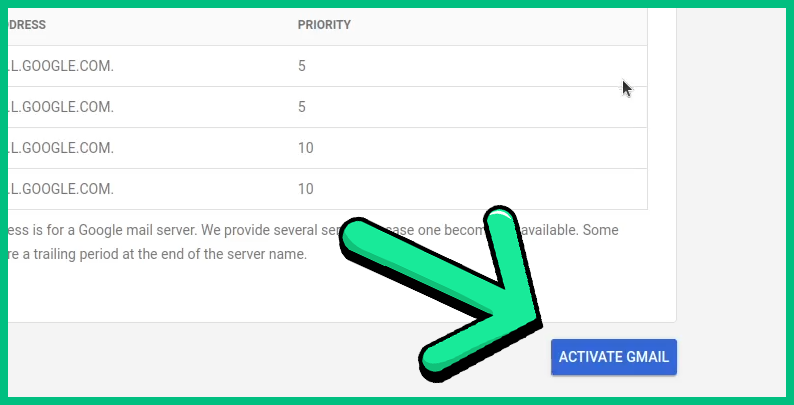
5- Cuando termine, significa que nuestro Gmail está funcionando correctamente.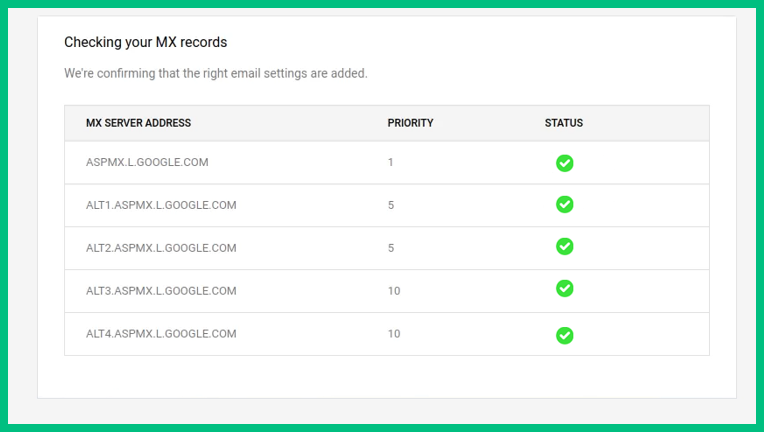
6- Podemos iniciar sesión en nuestro Gmail para probarlo, ir al Panel de Google
7- Aquí haga clic en estos puntos, luego haga clic en "Gmail" para iniciar sesión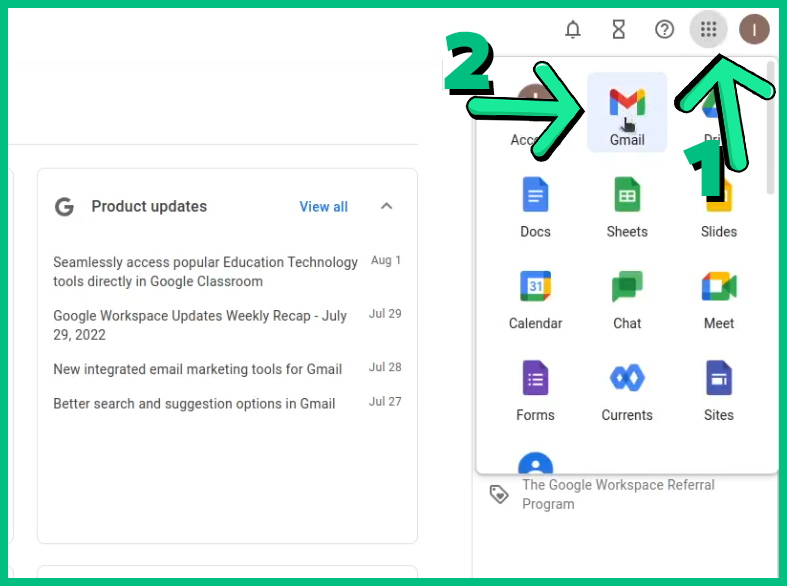
8- Y listo, nuestro Gmail y Google Workspace están funcionando