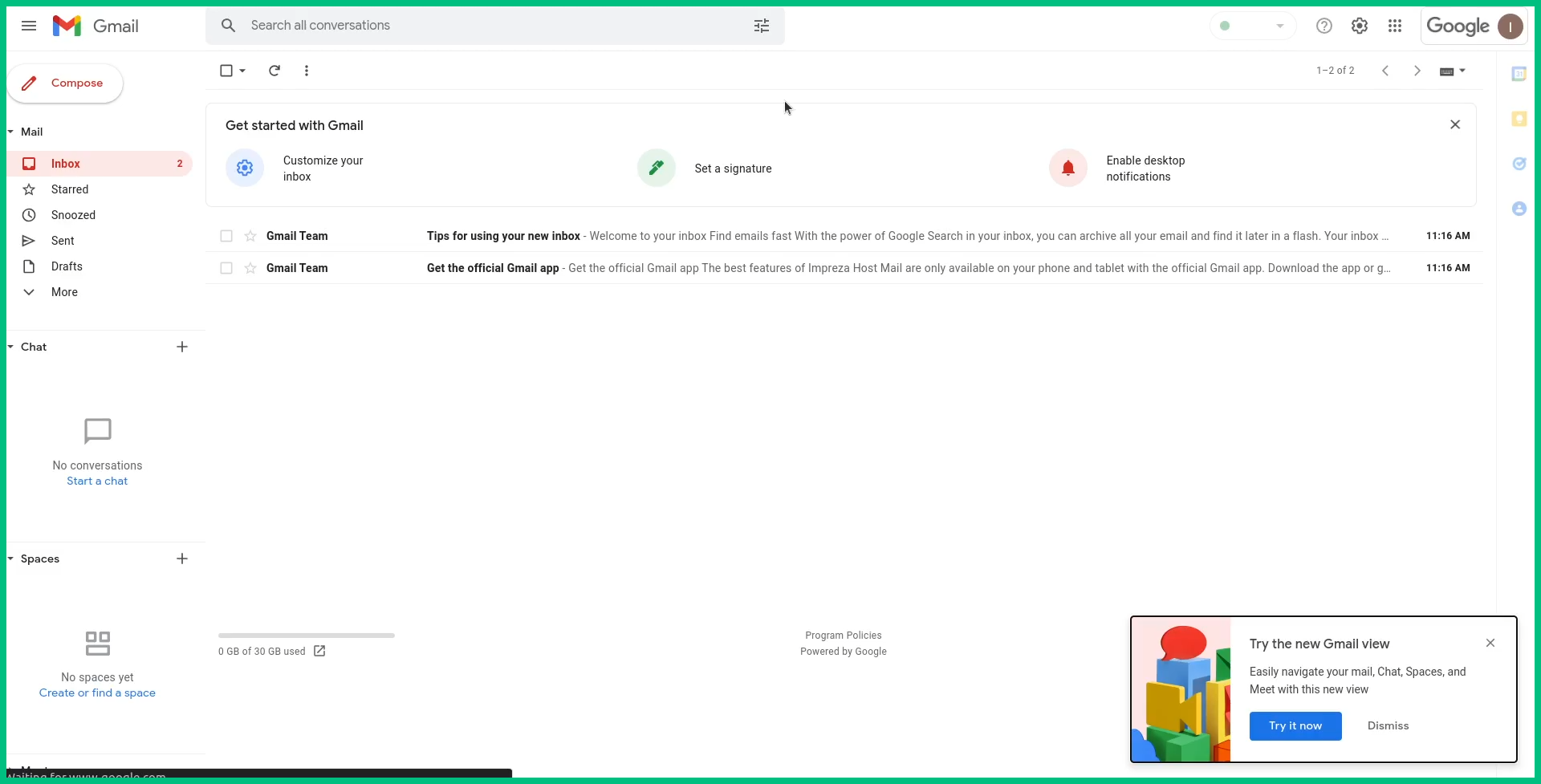Configurando o Google Workspace
1- Dentro do seu Painel Impreza, clique no seu Serviço para configurá-lo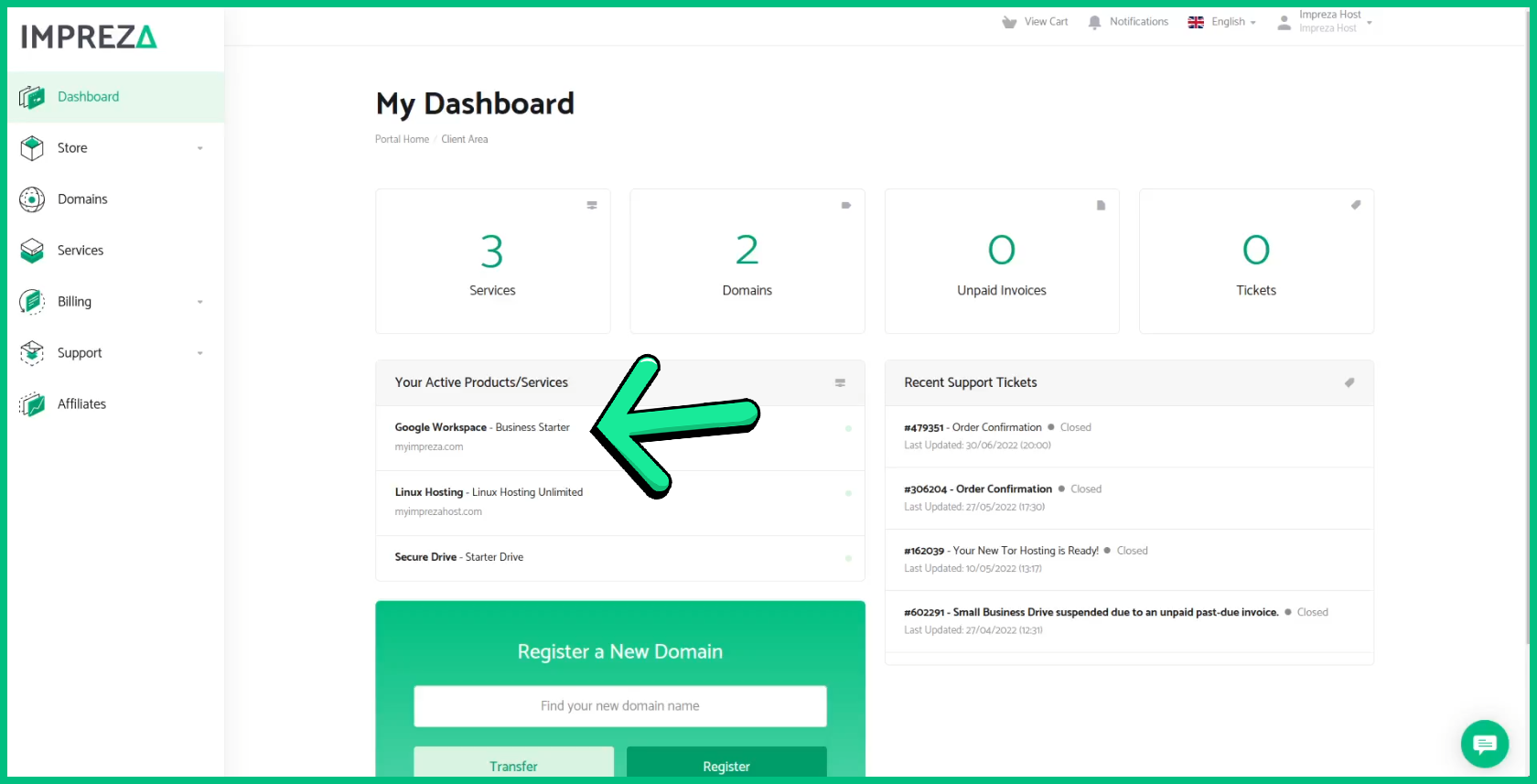
2- Na parte inferior, você verá todos os registros MX do seu Google Workspace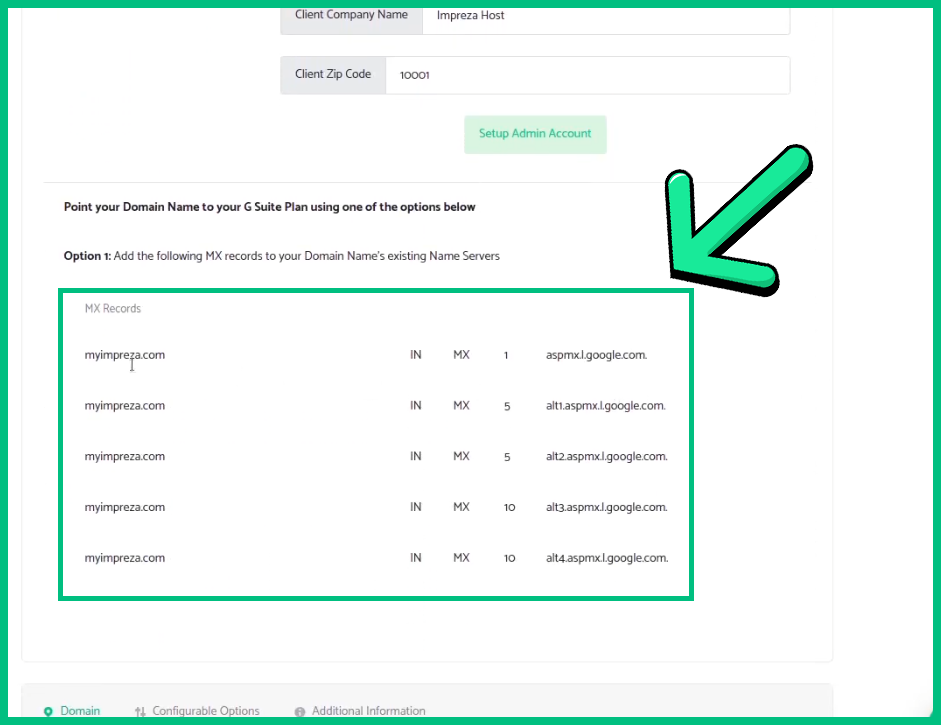
Observação: se seu domínio não estiver registrado conosco, você precisará adicionar esses registros manualmente
4- Se o seu domínio estiver registrado conosco, vá para Domínios > Gerenciar Domínio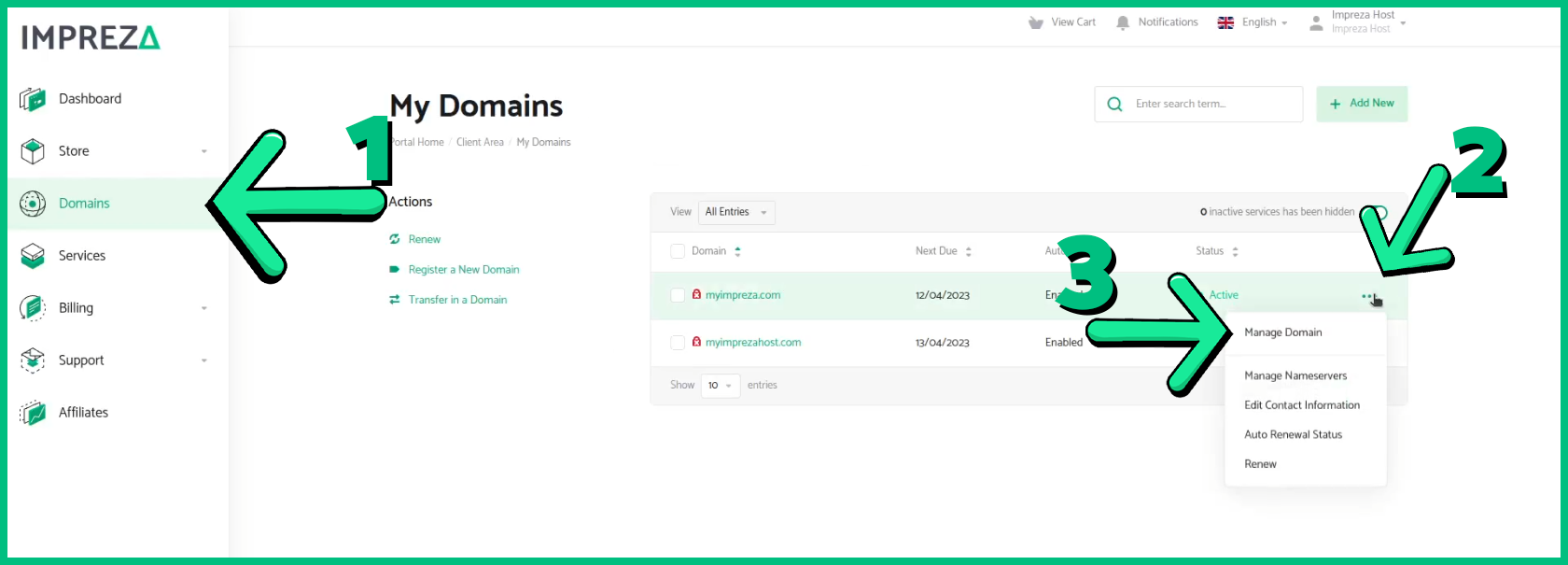
5- Aqui clique em "Gerenciamento de DNS" para editar nosso DNS (Se você não conseguir ver esta opção, verifique este tutorial)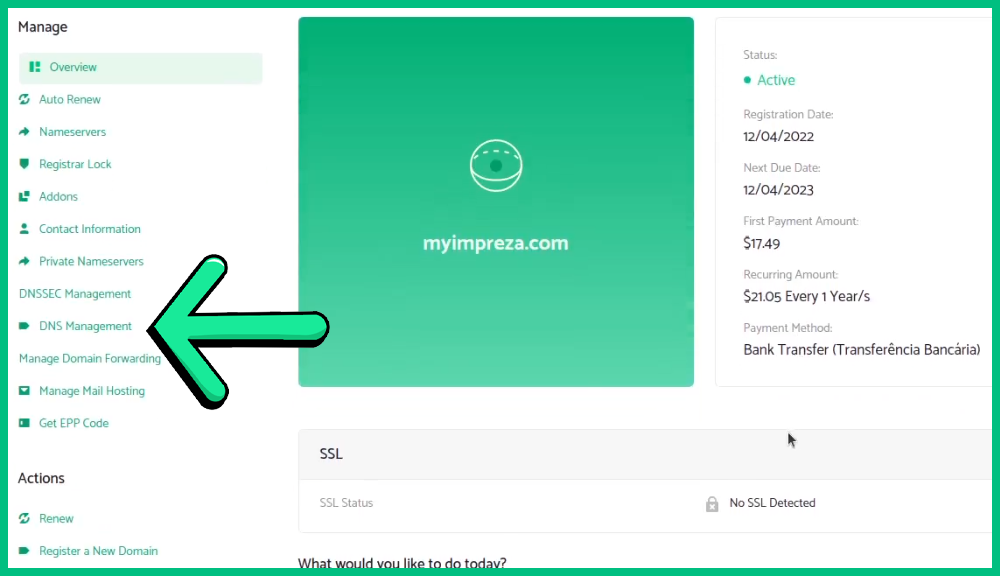
6- Agora, clique em "Criar registros A do Google Apps"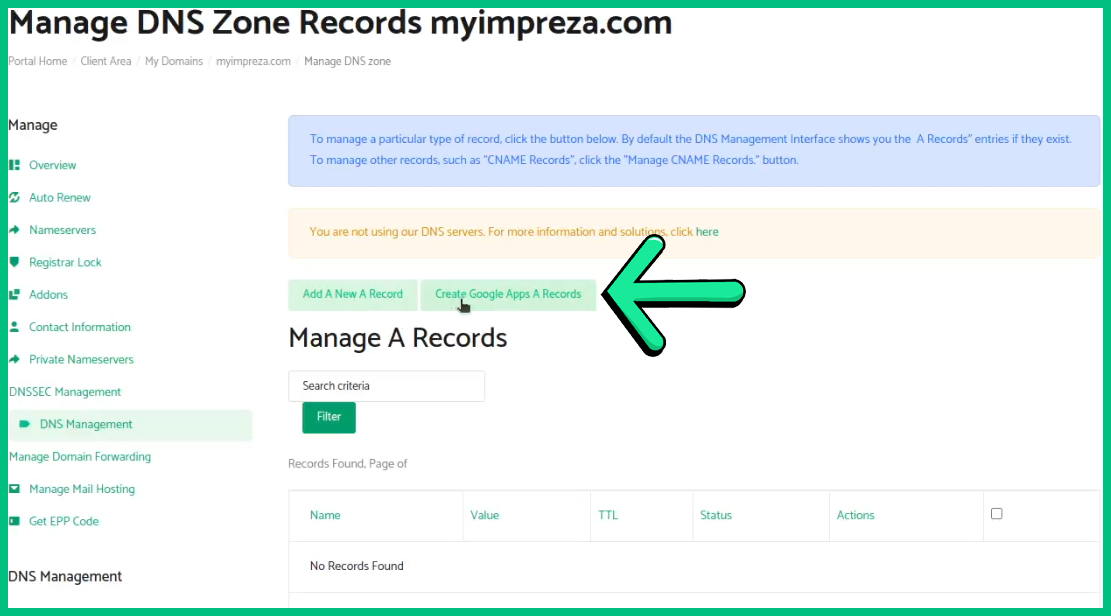
7- Certo, agora nosso Google Workspace e domínio estão trabalhando juntos
8- Feito isso, volte ao seu serviço Google Workspace e vamos criar nosso usuário administrador
9- Aqui, preencha todas as informações solicitadas e clique em "Configurar conta de administrador"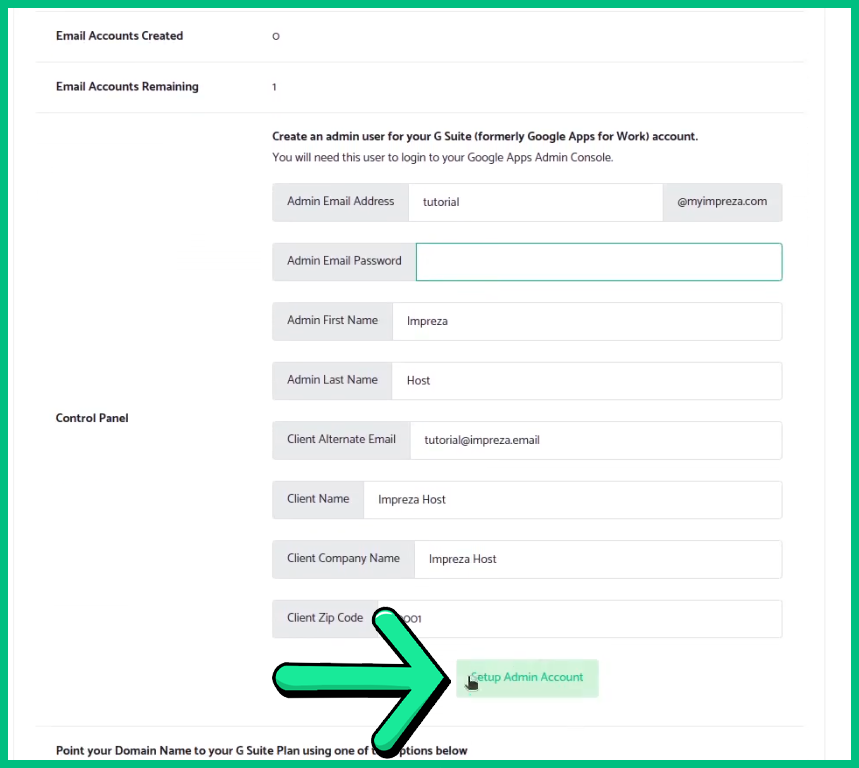
10- Pronto, nosso usuário foi criado, agora vamos logar nele
13- Clique em "Google Apps Admin Console" no painel do Google Workspace e faça login usando SeuUsuário@SeuDomínio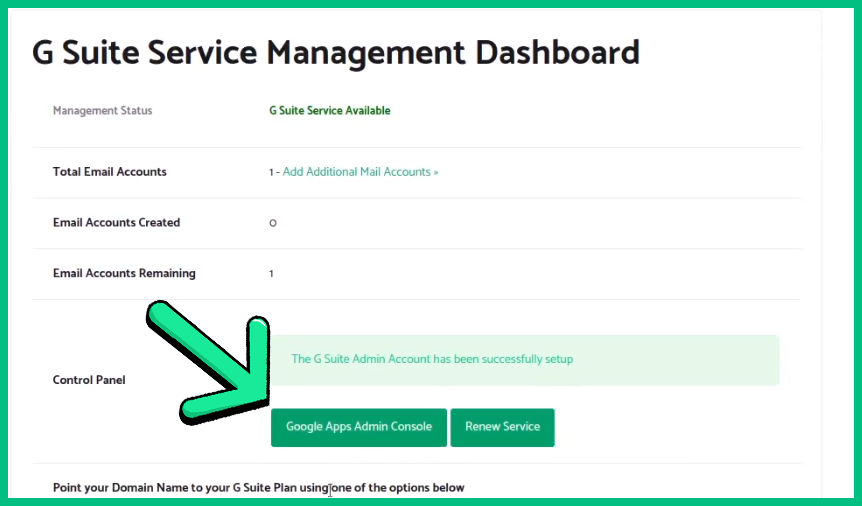
14- Clique em "Eu entendo"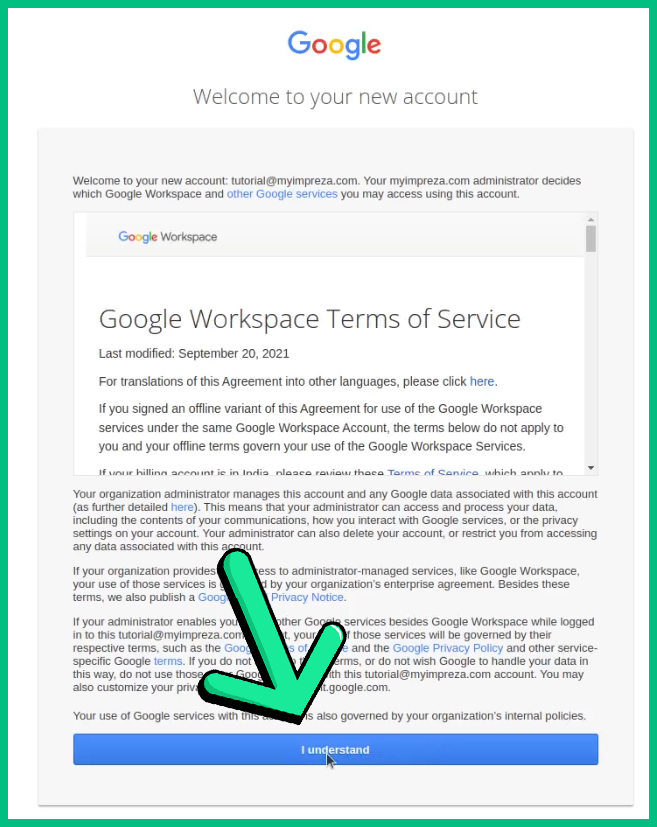
em seguida, Aceite os Termos para prosseguir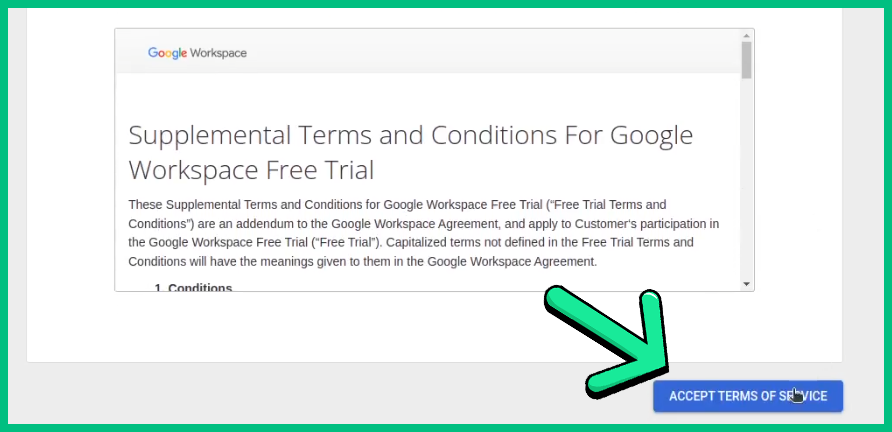
15- Tudo bem, este é o nosso Painel, onde estão todas as informações que precisamos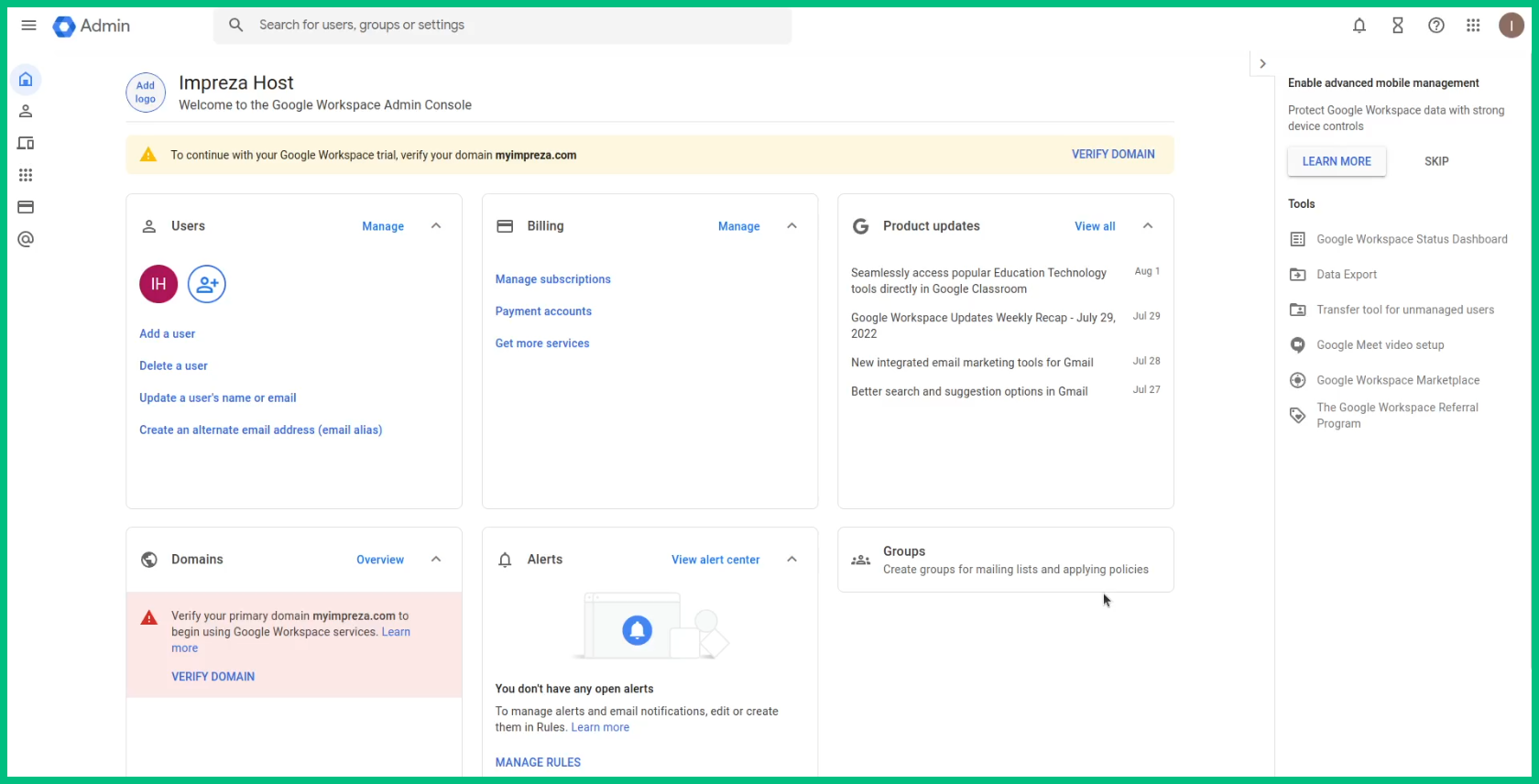
Verificando nosso domínio
1- Antes de tudo, vamos verificar nosso Domínio, clique em "Verificar Domínio"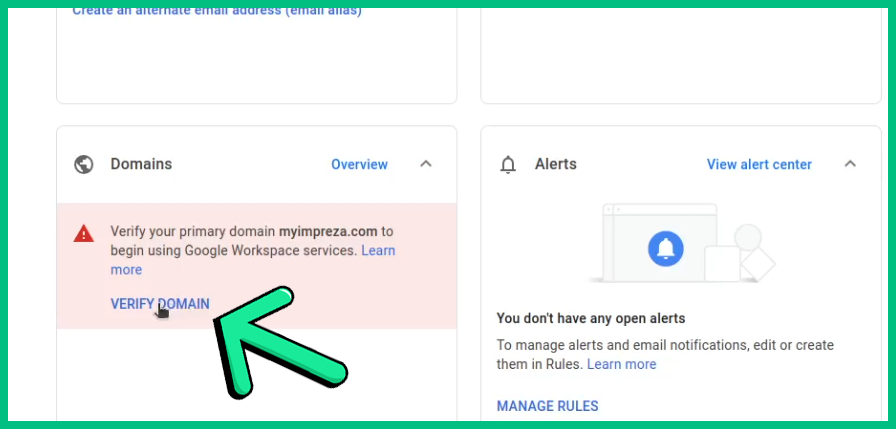
2- Clique em "Avançar"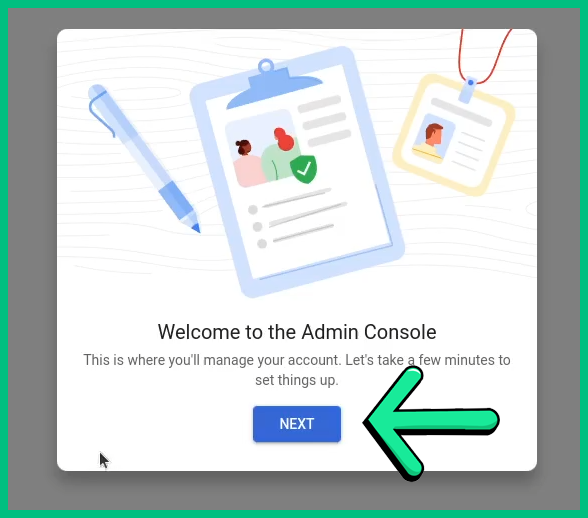
Agora em "Verificar"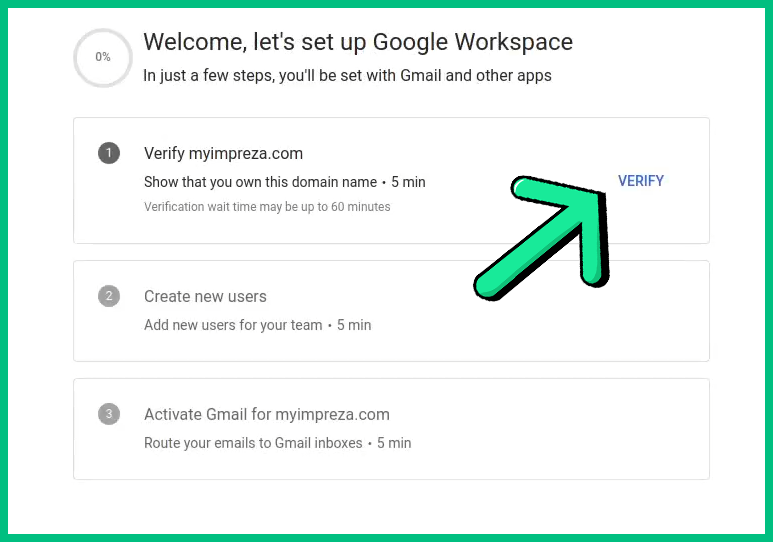
3- Clique em "Continuar" e copie este código para prosseguir (Não feche esta página)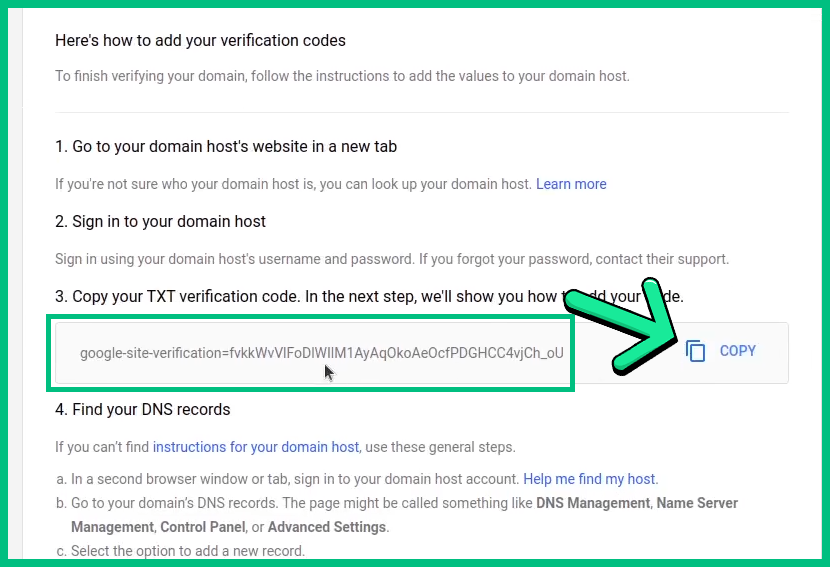
4- Com o código copiado, volte ao seu Painel de Domínio em Gerenciamento de DNS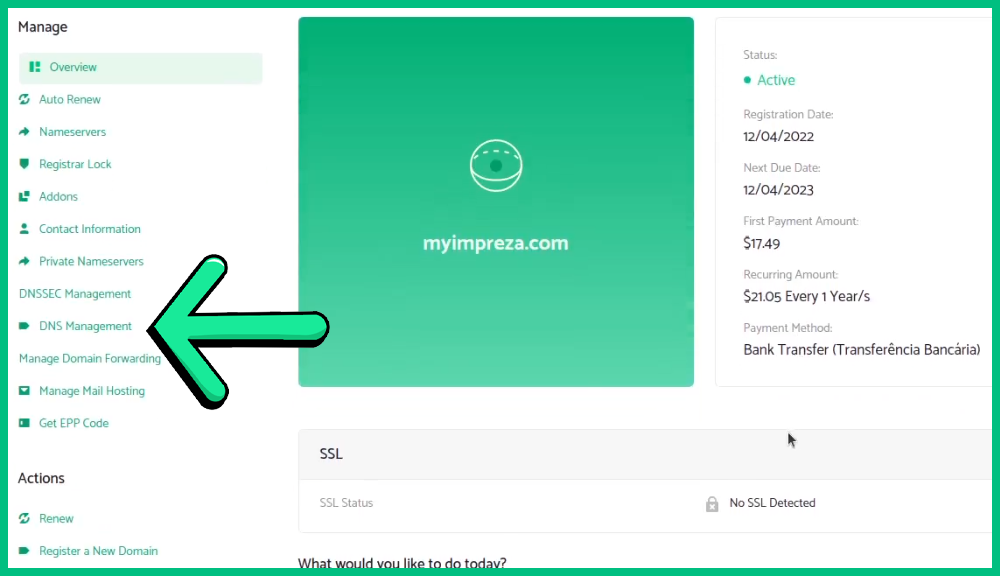
5- Precisamos adicionar um registro TXT
6- Para isso clique em "Adicionar um novo registro TXT"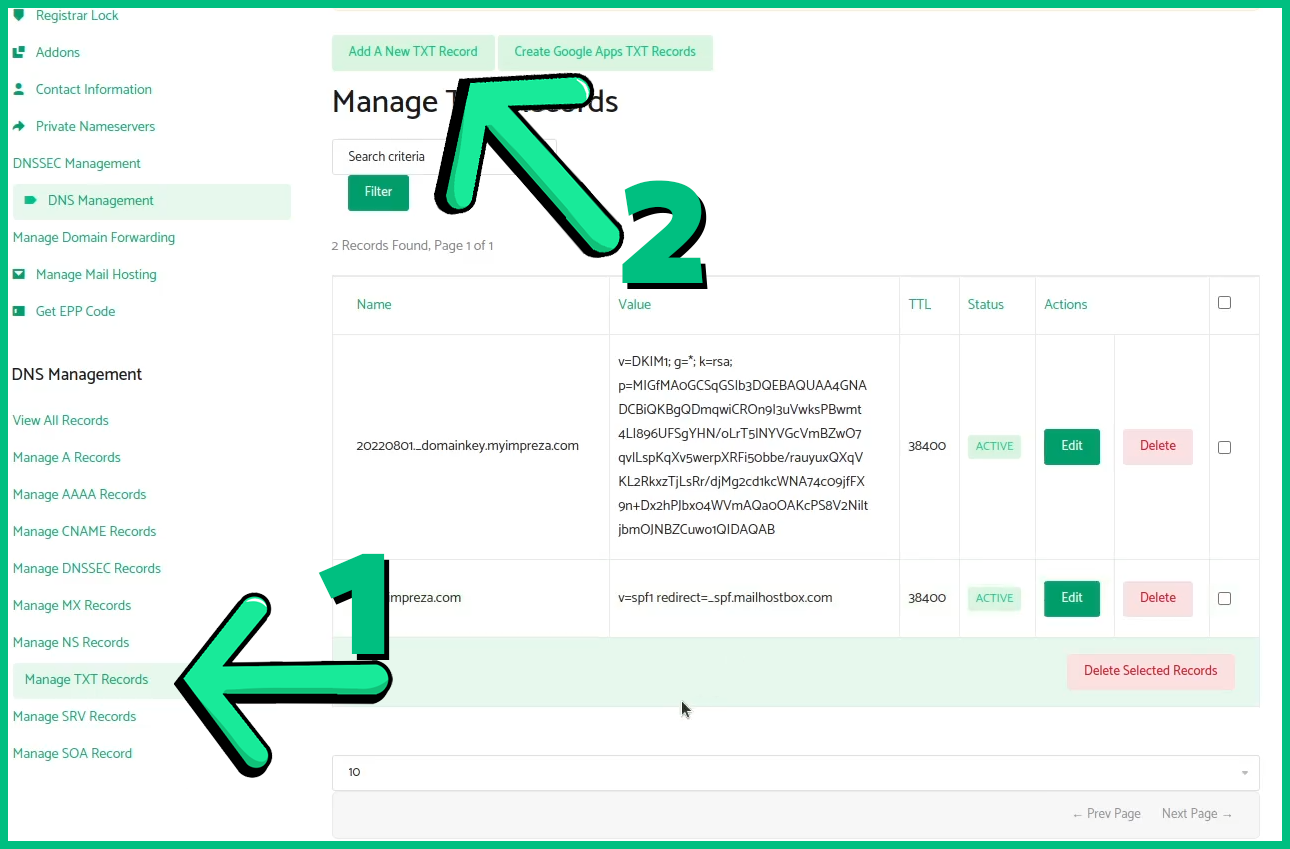
7- Em Hostname basta colocar um "@" nele para configurar seu Domínio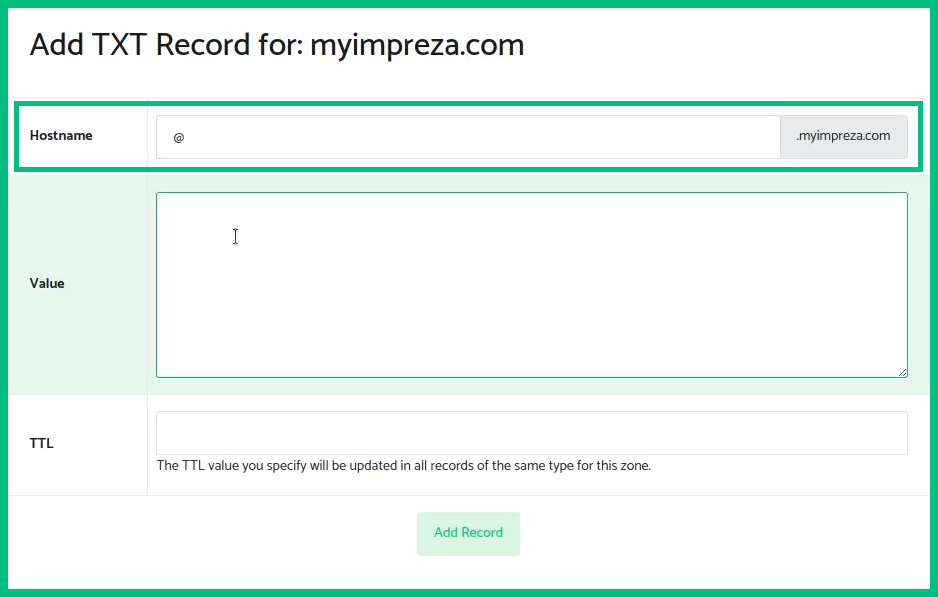
8- No valor cole esse código que copiamos no início do Painel do Google (tópico n°3)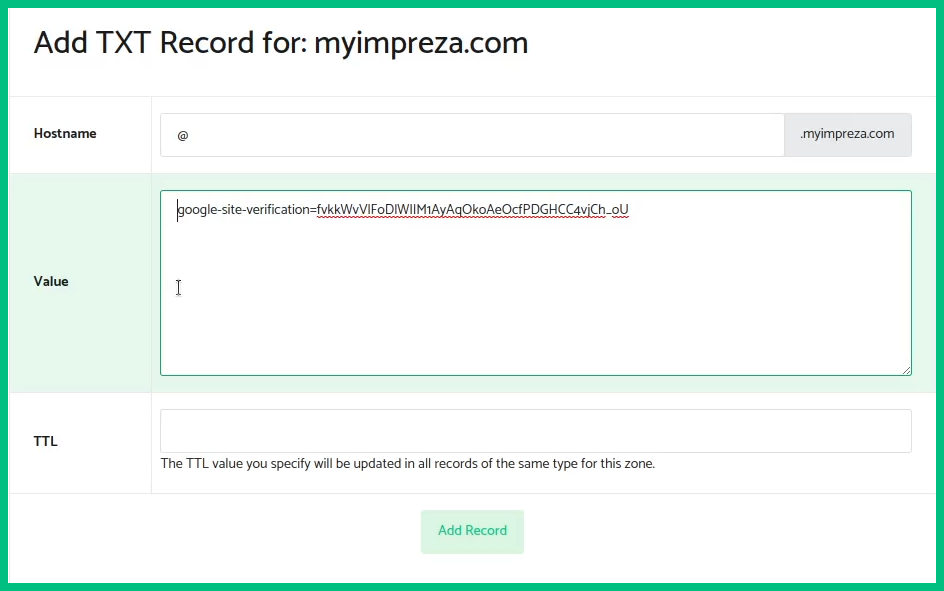
10- Em TTL, o número que precisamos está nessa página que copiamos nosso Valor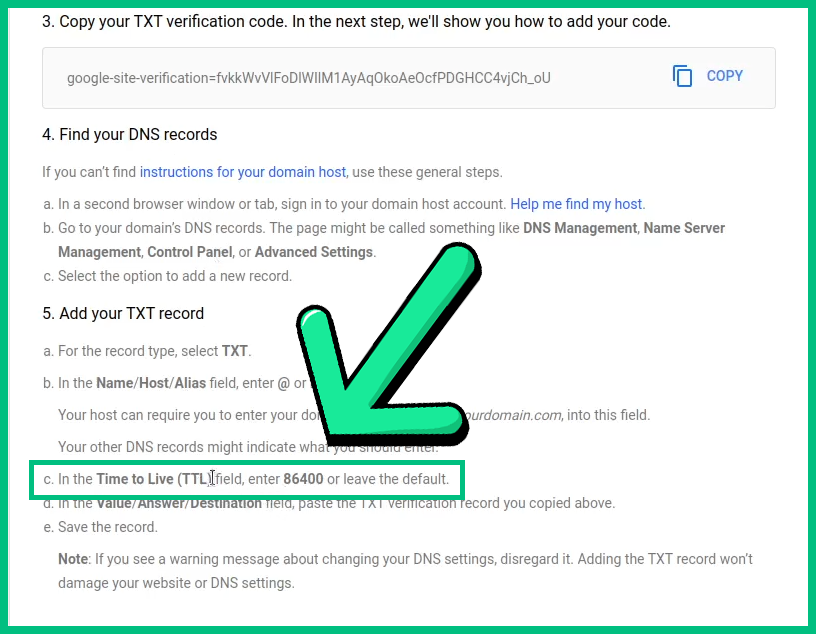
Nota: Você pode deixar isso em branco, mas aqui seguiremos a Recomendação do Google
12- Tudo bem, agora adicione este registro e vamos voltar para a página do Google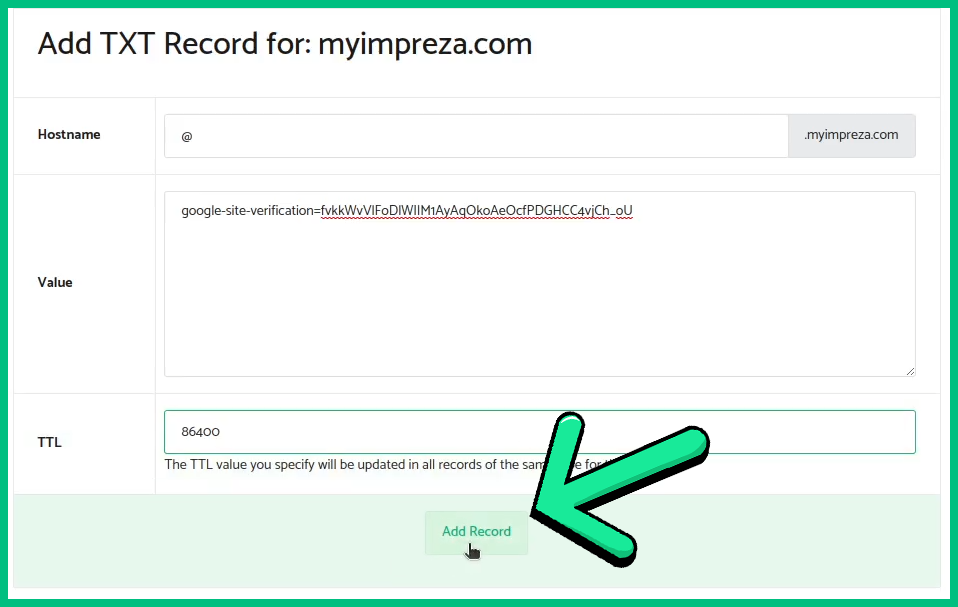
13- Na página do Google, clique em "Verificar meu domínio" para prosseguir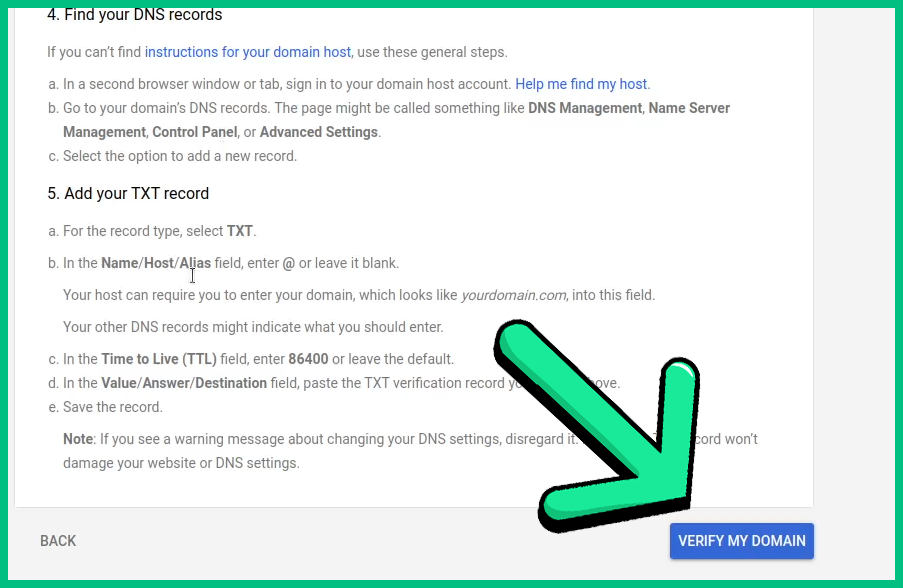
14- E pronto, seu Domínio será verificado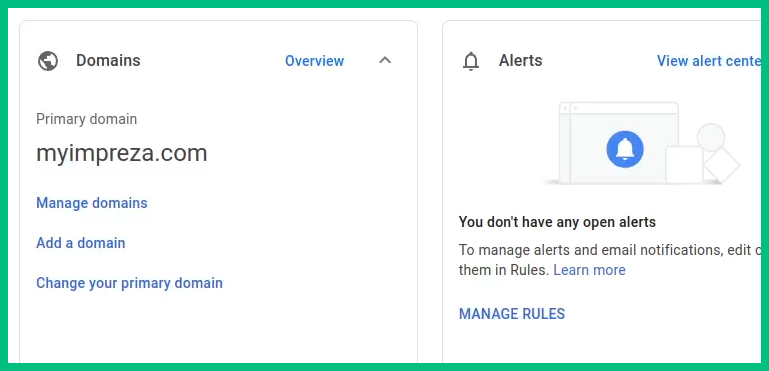
Ativando nosso Gmail
1- Feito a verificação do seu domínio agora vamos ativar nosso Gmail, clique em "Ativar"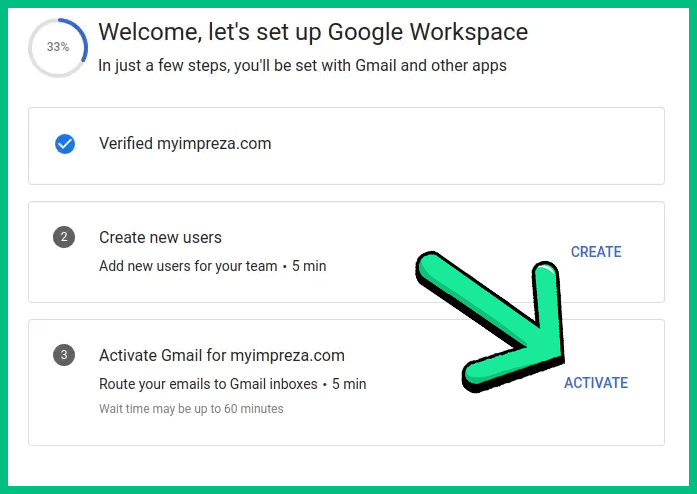
2- Aqui marque essas caixas e clique em "Continuar"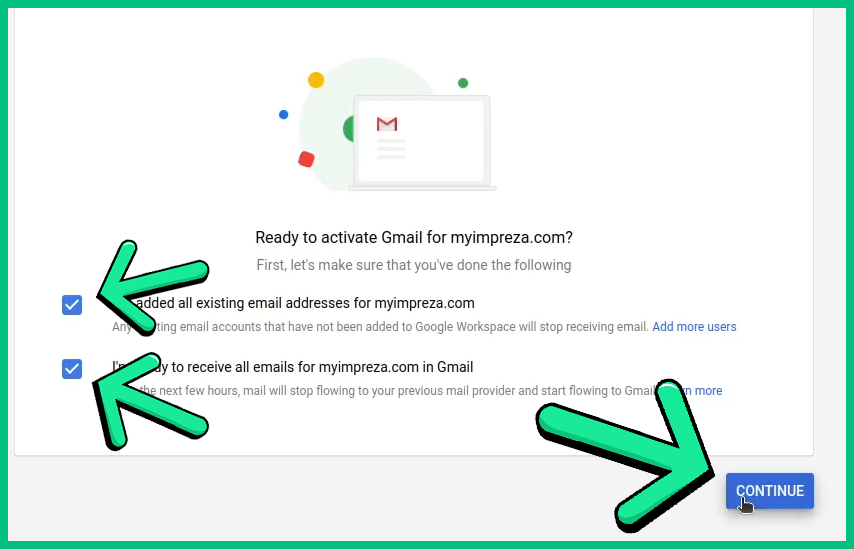
3- Agora aqui para prosseguir, todos esses registros MX devem estar no DNS do seu domínio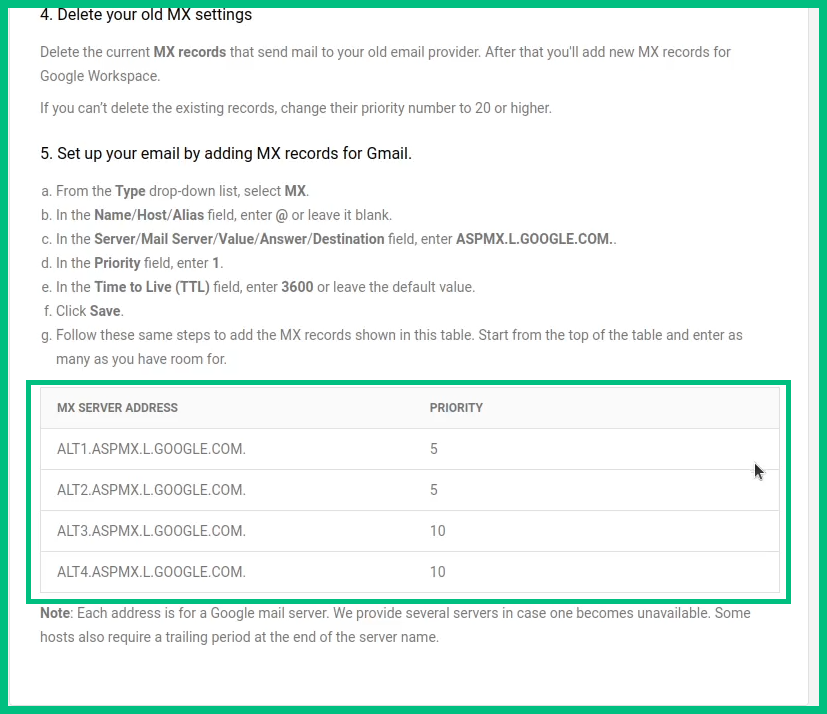
4- Se isso acontecer, clique em "Ativar Gmail" para continuar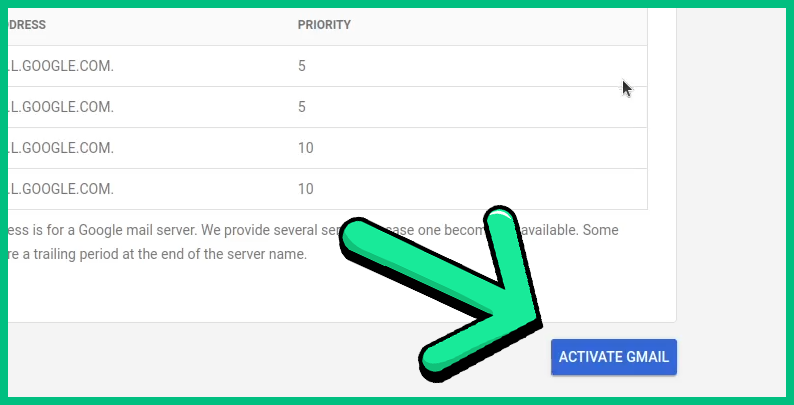
5- Quando terminar, significa que nosso Gmail está funcionando corretamente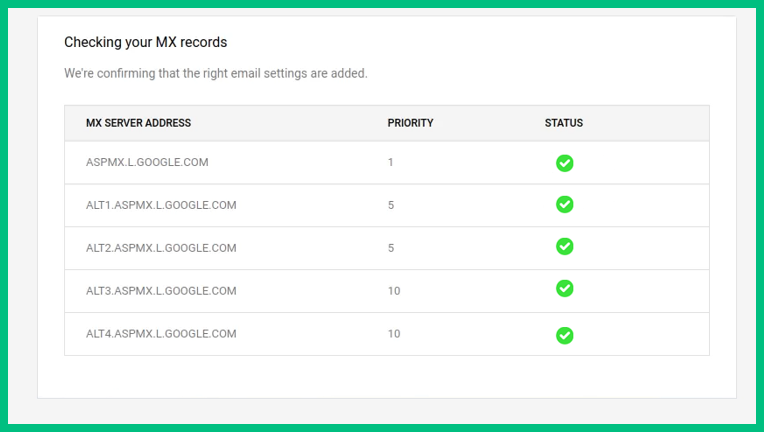
6- Podemos fazer login em nosso Gmail para testá-lo, acesse o Painel do Google
7- Aqui clique nestes pontos, depois clique em "Gmail" para fazer login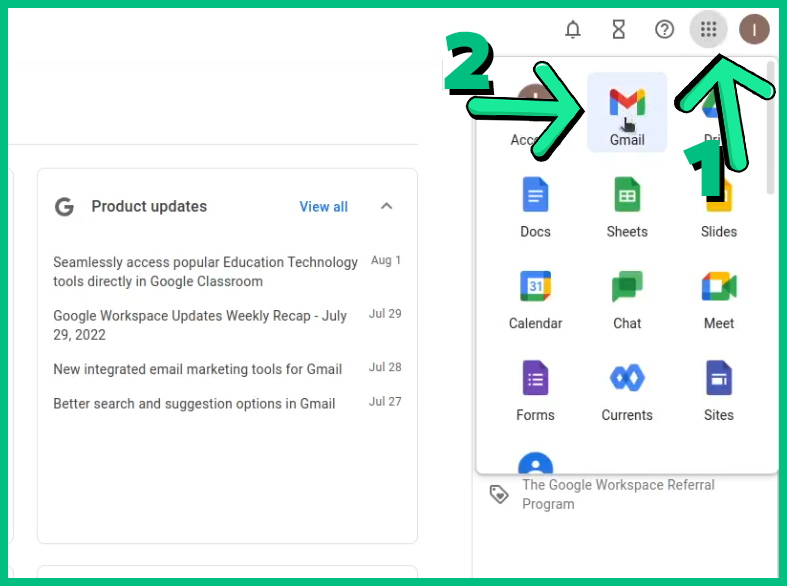
8- E pronto, nosso Gmail e Google Workspace estão funcionando