Vamos comprá-lo primeiro!
1- Olá, antes de mais nada precisamos adquirir nosso Serviço
2- Para isso, dentro de nossa página, vá em "Produtos>Impreza Drive"
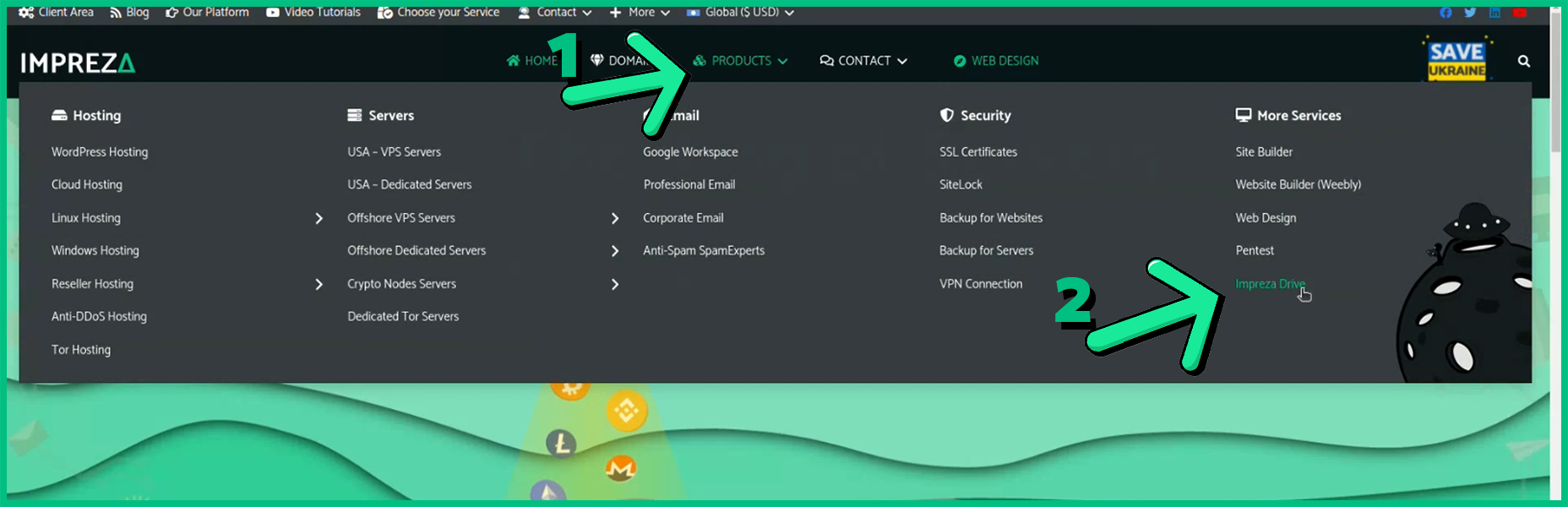
3- Aqui você verá todos os detalhes do nosso Serviço, também sua configuração
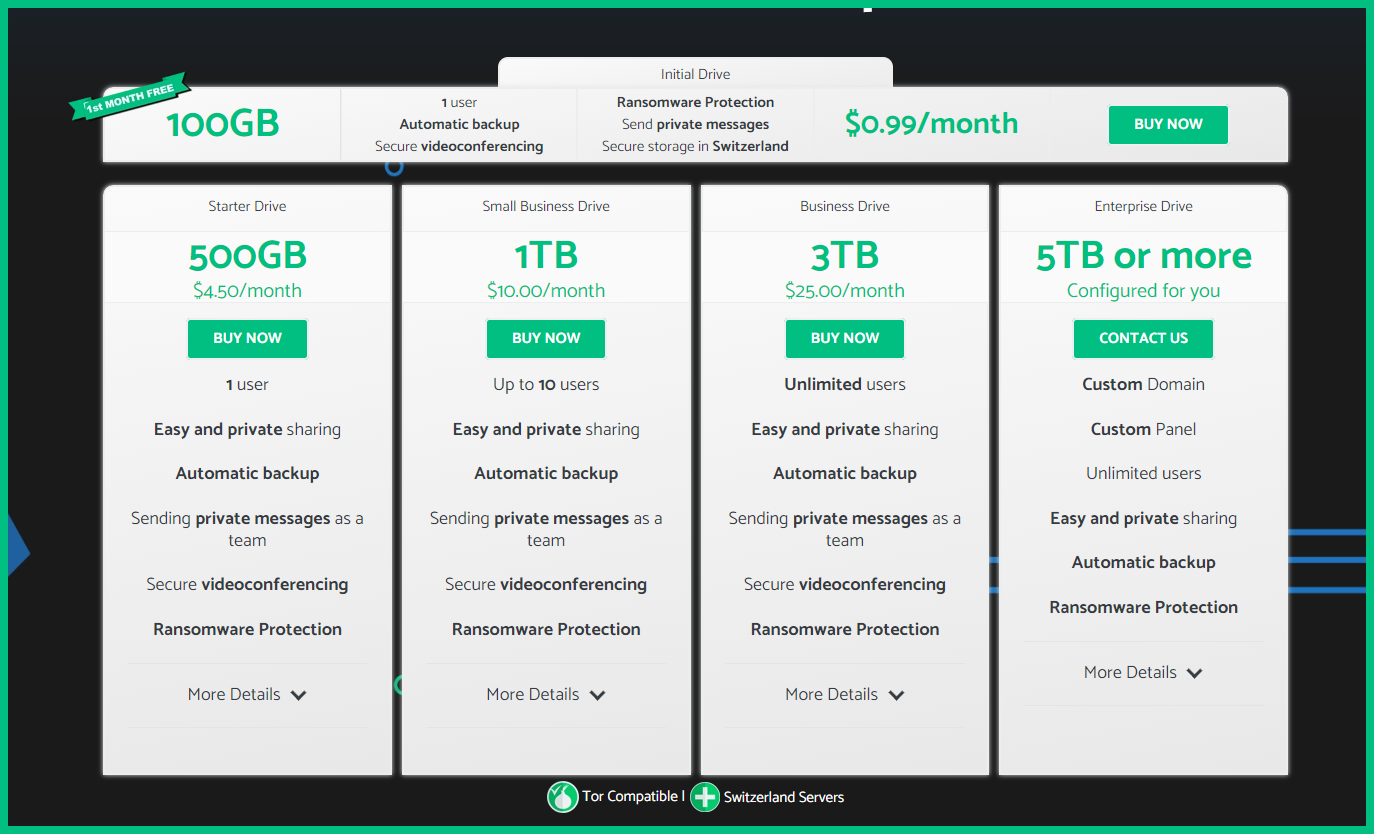
4- Agora aqui Confira todas as informações, também, crie seu nome de usuário e senha
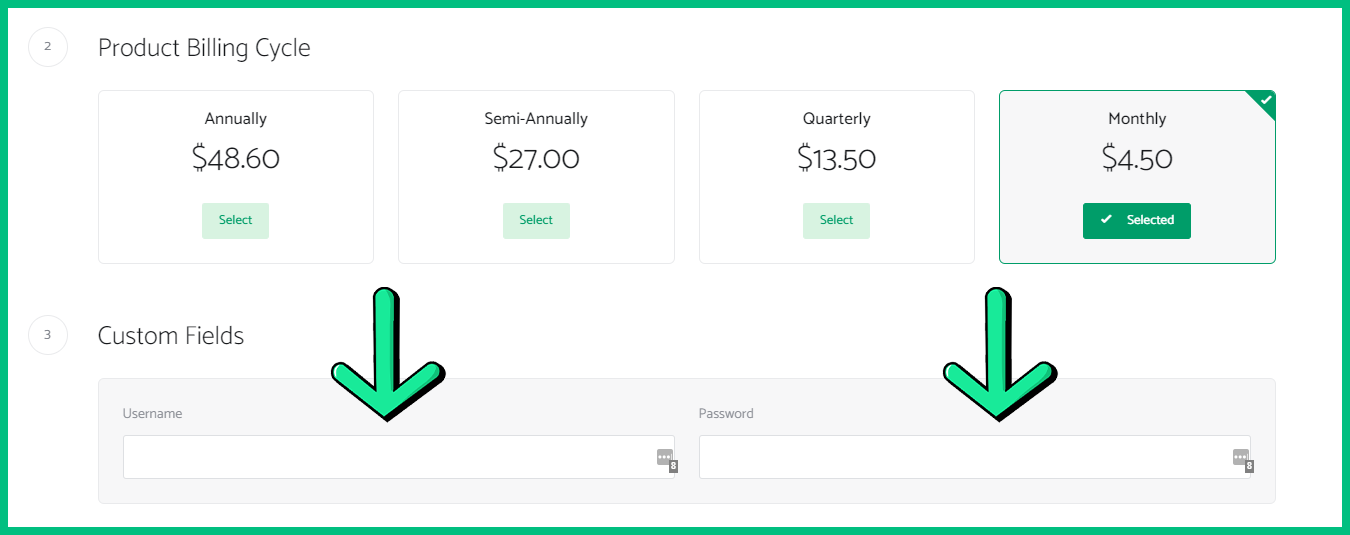
5- Feito isso, você precisará fazer o login com sua conta Impreza ou criar uma
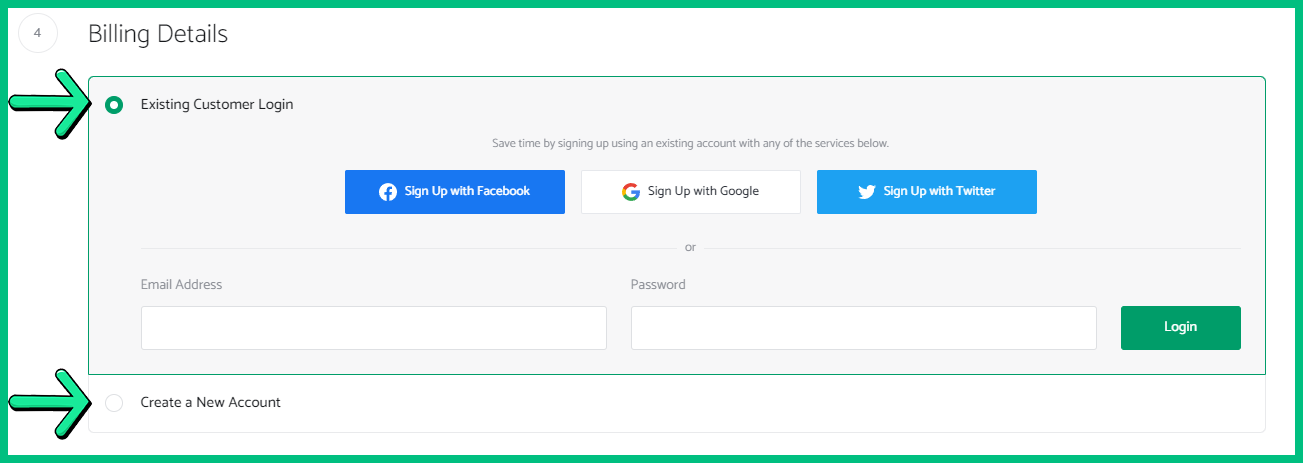
6- Pronto, agora Aceite nossos Termos de Serviço e clique em "Checkout"
7- E então você pode pagar sua Fatura usando o Método de Pagamento escolhido.
Como fazer login no seu Impreza Drive
1- Para entrar no seu Drive é bem simples
2- Depois que nosso Suporte definir tudo, você receberá todas as informações de login através do Ticket
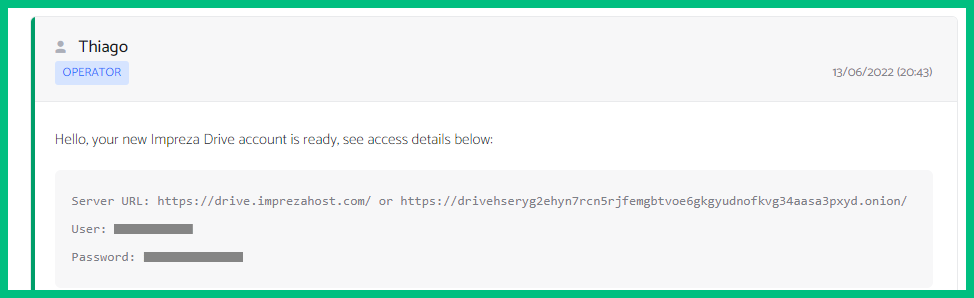
3- Copie o link e faça login usando seu nome de usuário e senha recebidos
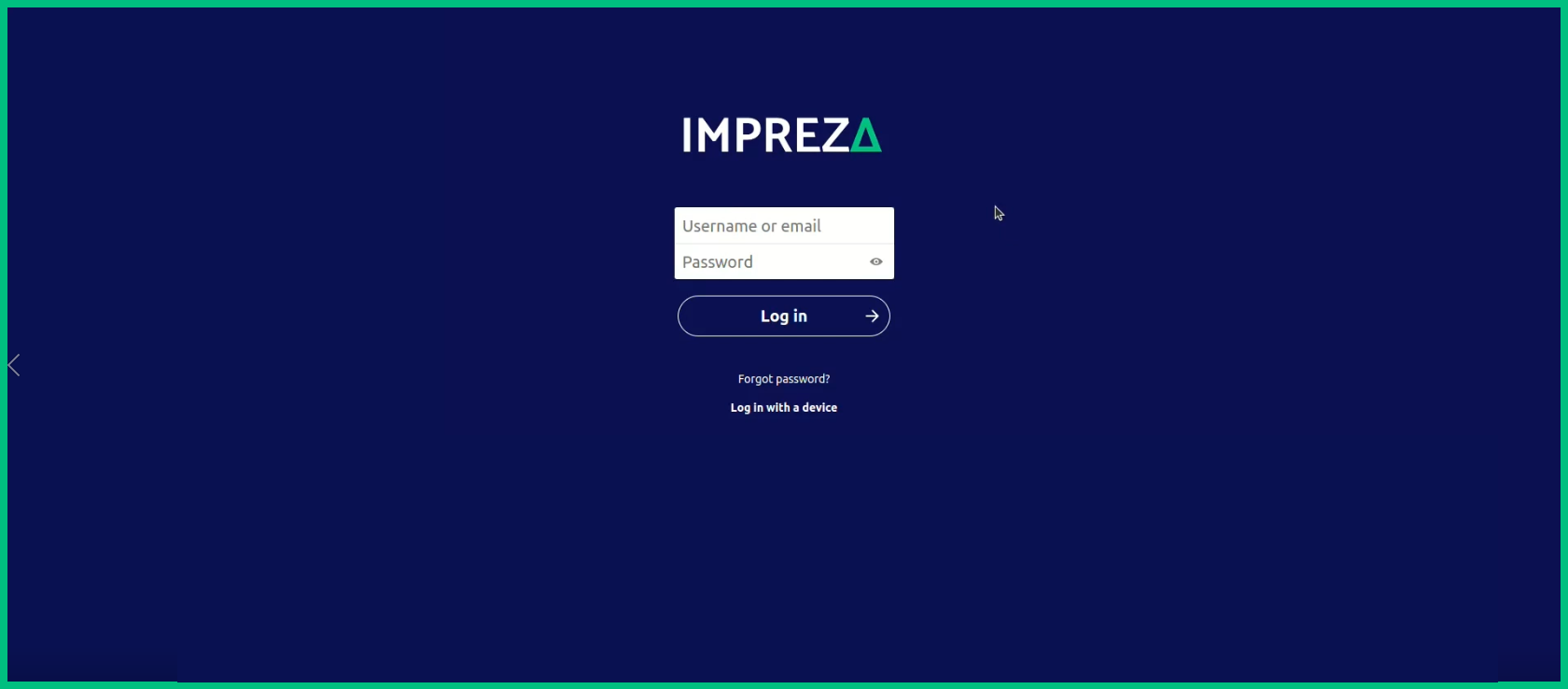
4- E vamos lá, essa é a sua página principal
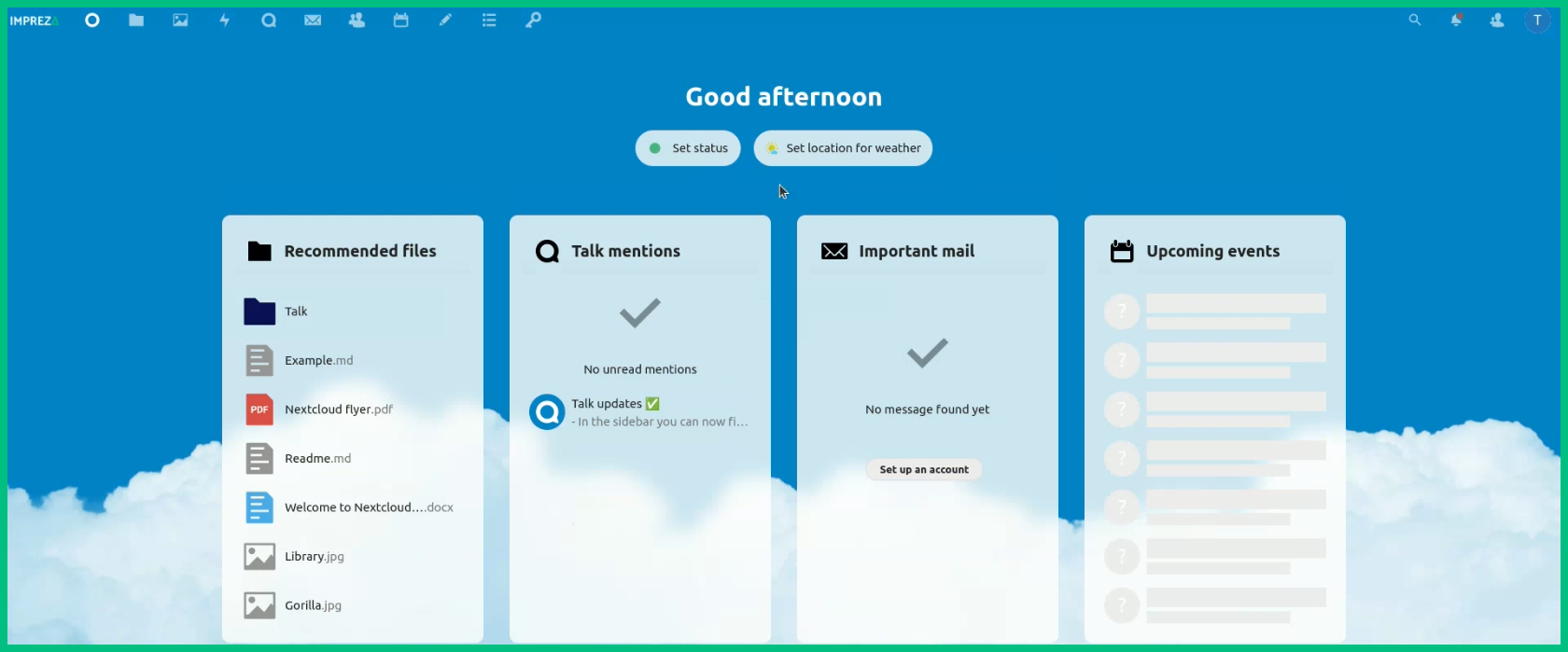
5- Feito isso, agora podemos conhecer cada ferramenta que temos aqui!
Como usar o Gerenciador de arquivos
1- Vamos Ver como usar o Gerenciador de Arquivos
2- Para utilizá-lo é simples, clique no ícone Arquivo no menu
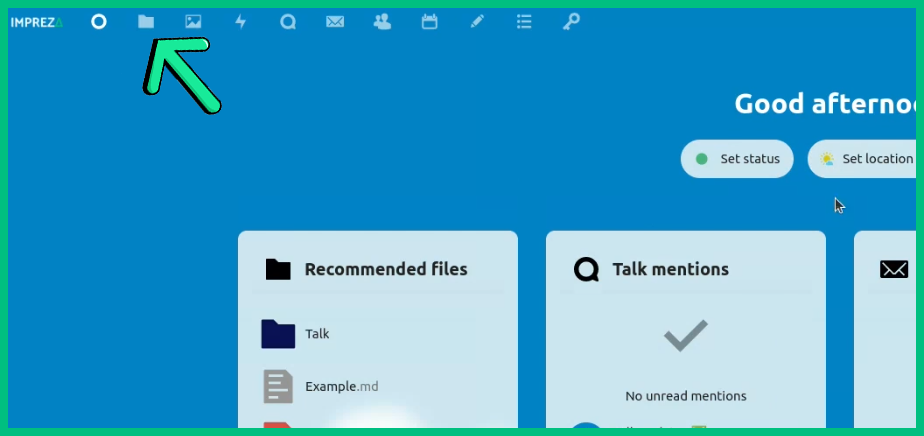
3- Aqui você verá algumas seções que você pode usar, também pode ver seu status de armazenamento
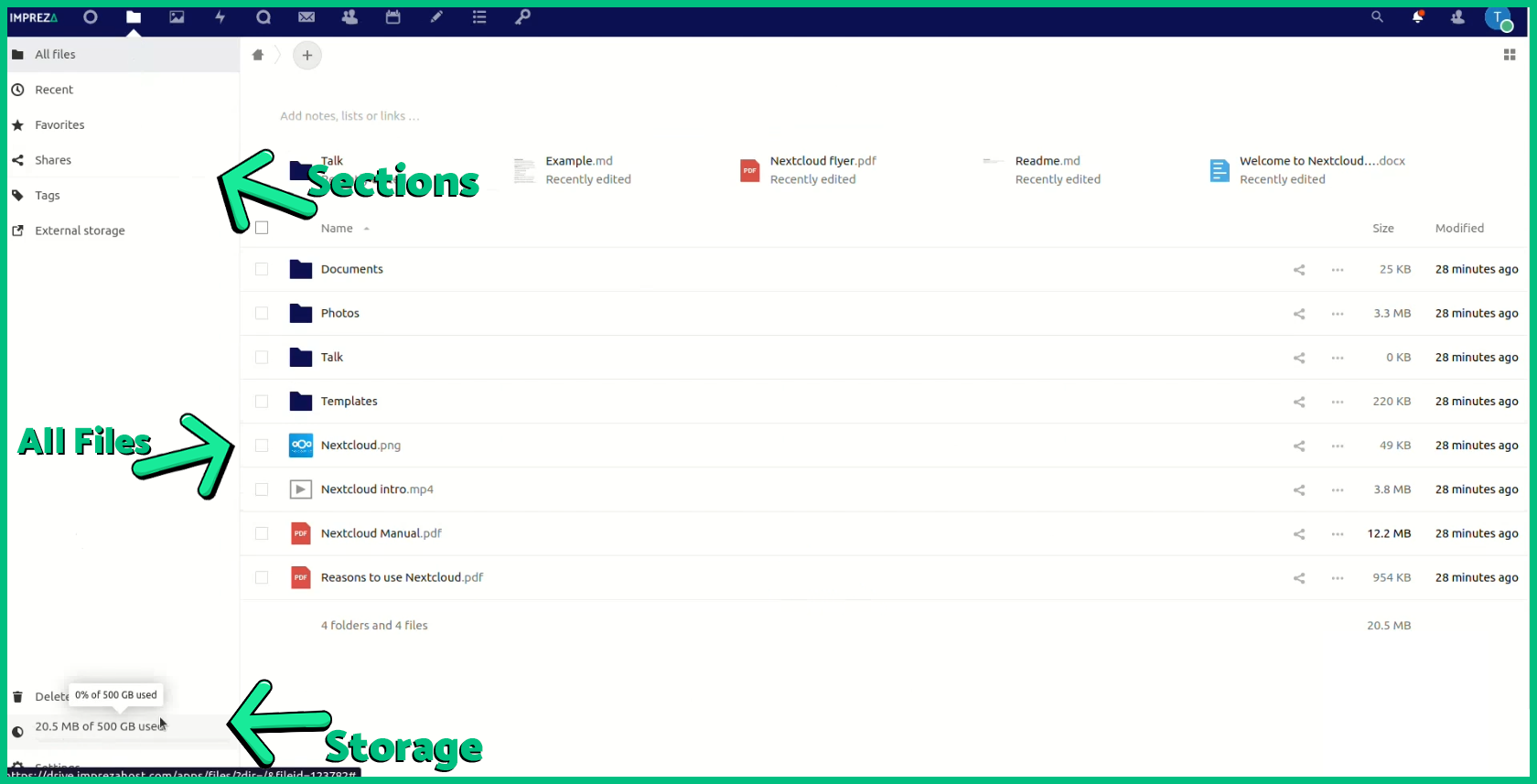
4- No meio onde estão todos os arquivos selecione qualquer arquivo apenas clicando nesta caixa
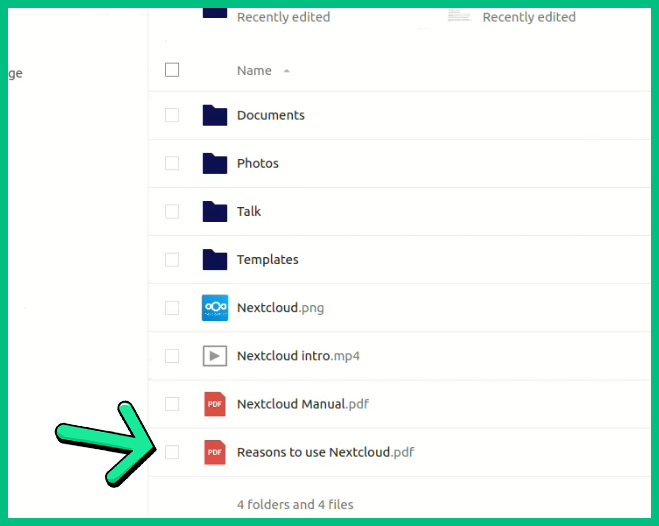
5- Também com o botão direito você pode ver mais algumas opções, você pode usar
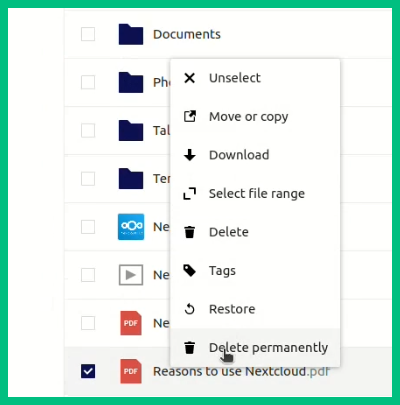
6- Vamos deletar este arquivo, basta clicar em "Excluir" ou "Excluir permanentemente"
7- Agora se você clicar em "Excluir" podemos ir para nossa Lixeira, todos os arquivos estarão aqui
O botão Lixeira: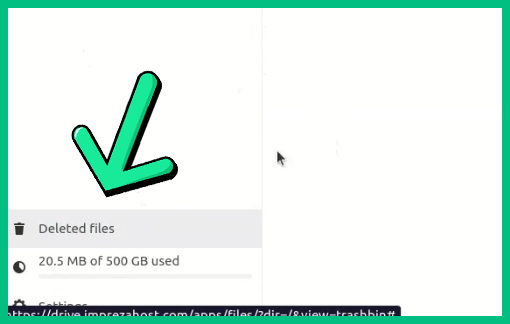
8- Esses arquivos ficarão aqui por um tempo temporário, após isso, serão excluídos automaticamente
9- Além disso, aqui você pode excluí-lo permanentemente usando o botão direito
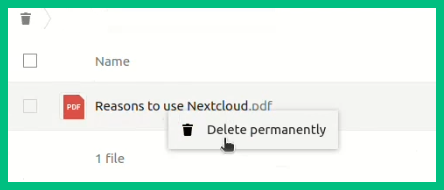
10- Vamos voltar ao Gerenciador de Arquivos, clique em "Todos os Arquivos"
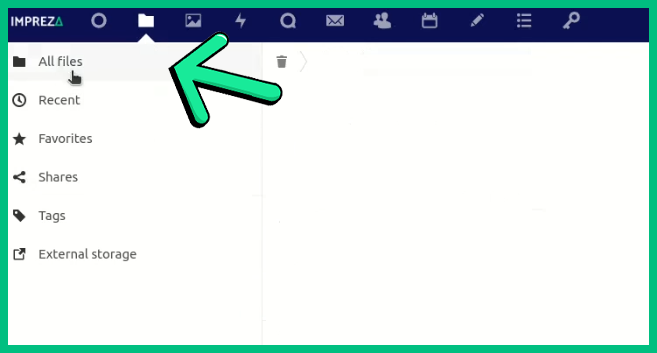
11- Para abrir qualquer arquivo, basta clicar duas vezes sobre ele
12- Este é um arquivo de texto, vamos clicar duas vezes nele para editá-lo
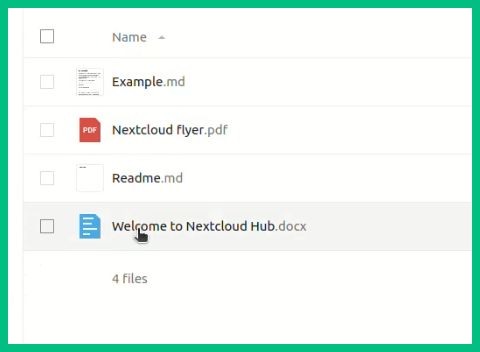
13- No Drive você pode editar qualquer tipo de arquivo que quiser
14- E é assim que fica quando você está editando um arquivo de texto
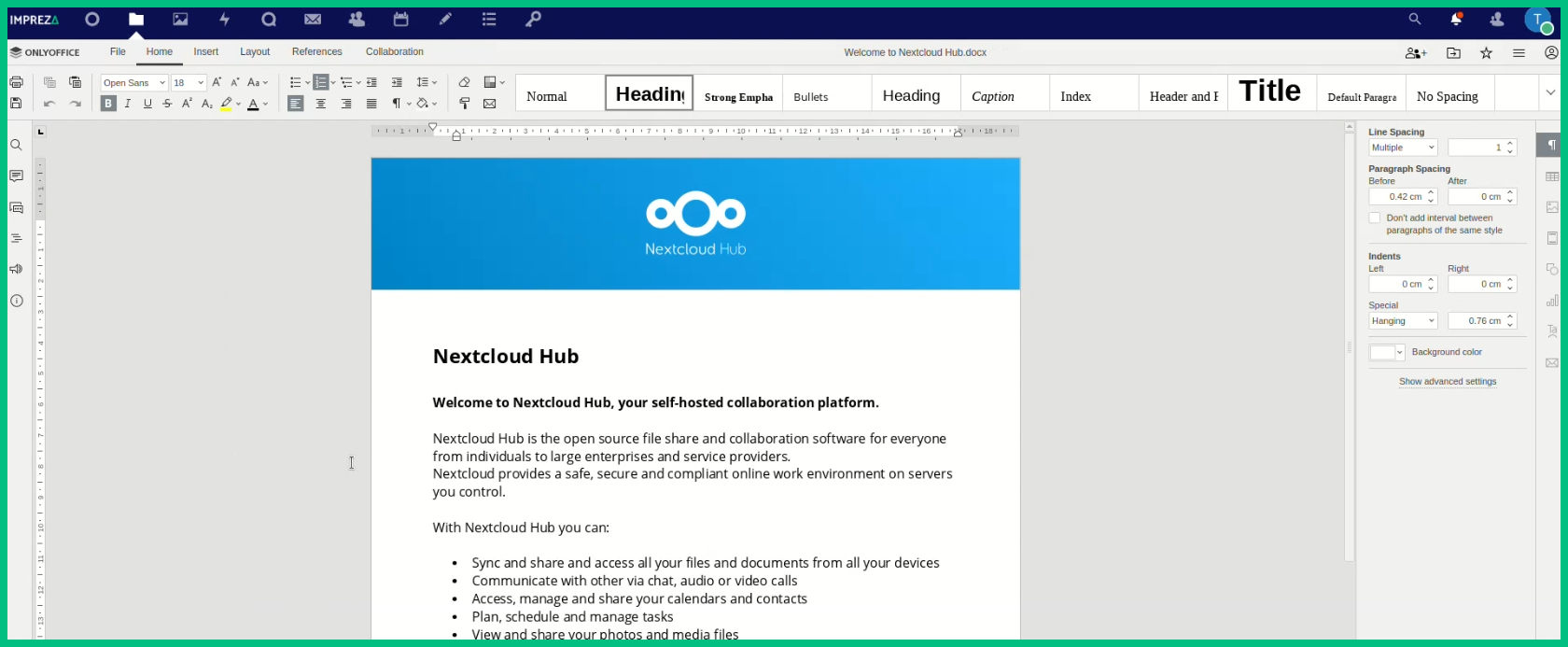
15- Dentro do botão "Arquivo" você pode baixar este arquivo, salvar e até imprimir
Botão de arquivo: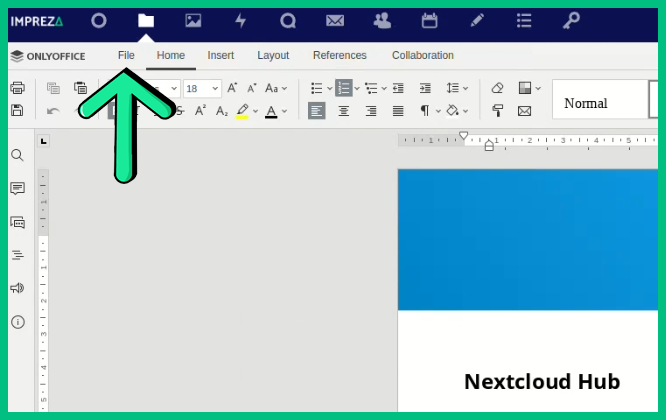
Menu da seção de arquivos: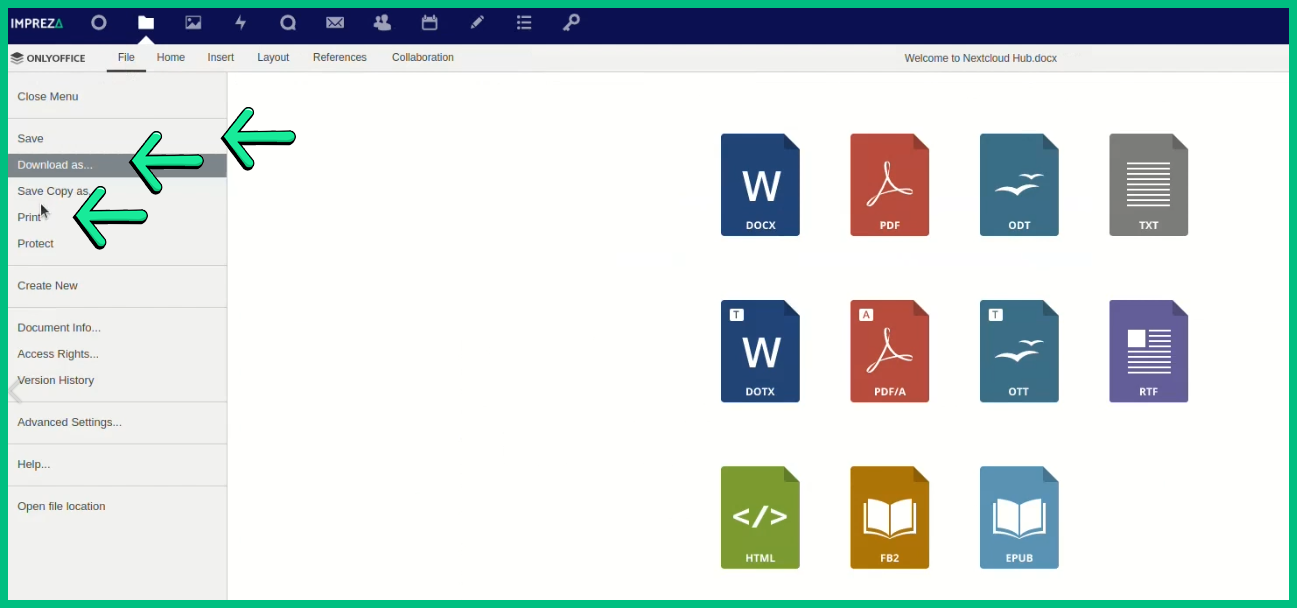
16- Clique no ícone do arquivo para voltar para onde começamos
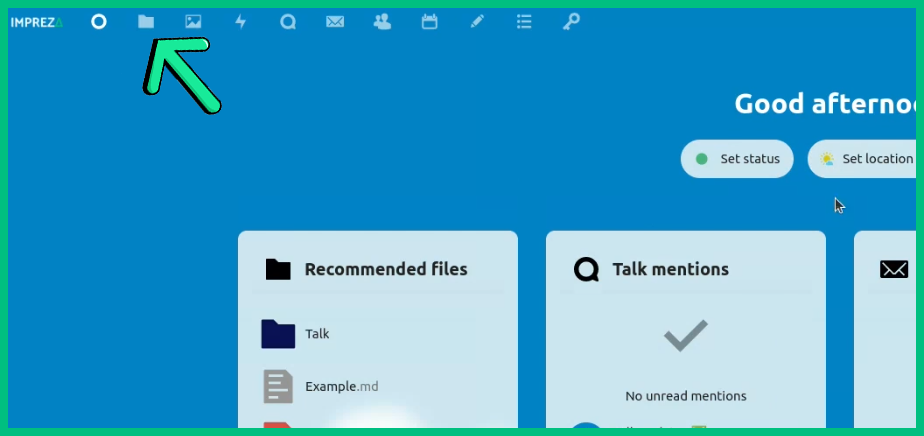
17- Para fazer upload de arquivos, você pode simplesmente jogá-los na página do Gerenciador de Arquivos ou clicar no ícone "+"
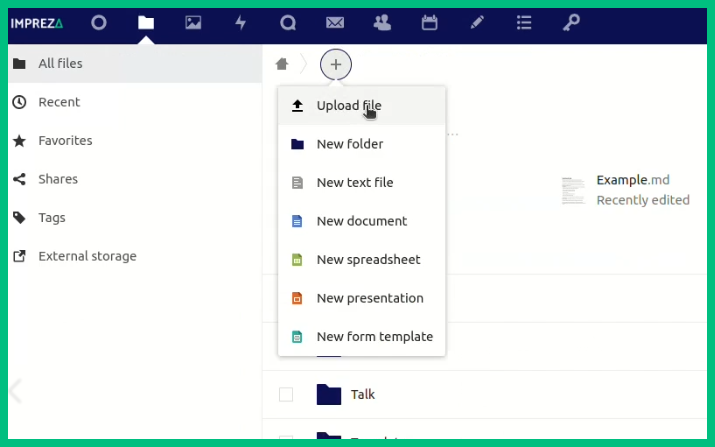
18- Se você carregou seu arquivo ele aparecerá automaticamente aqui, não precisa recarregar a página
19- Ok, agora como você pode ver, existem alguns ícones à direita

20- Você pode compartilhar este arquivo com qualquer pessoa, basta clicar neste "+"
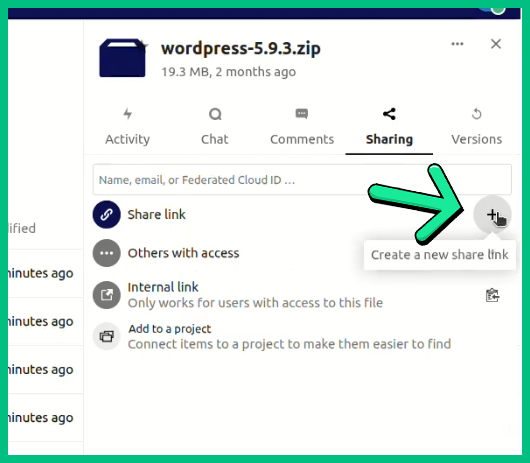
21- Qualquer pessoa com esta URL poderá baixar este arquivo
22- Bem, agora você pode editar ou adicionar qualquer arquivo que desejar
23- Ok, voltando ao começo, vamos criar uma Planilha, clique nela
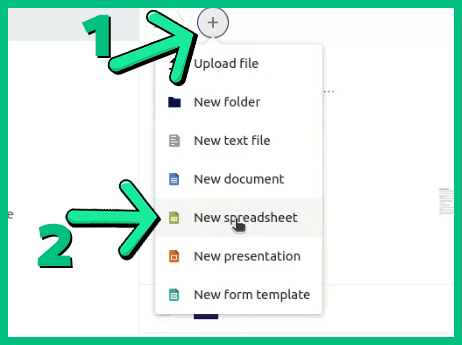
24- Como você pode ver, agora você pode editá-lo ou adicionar o que quiser
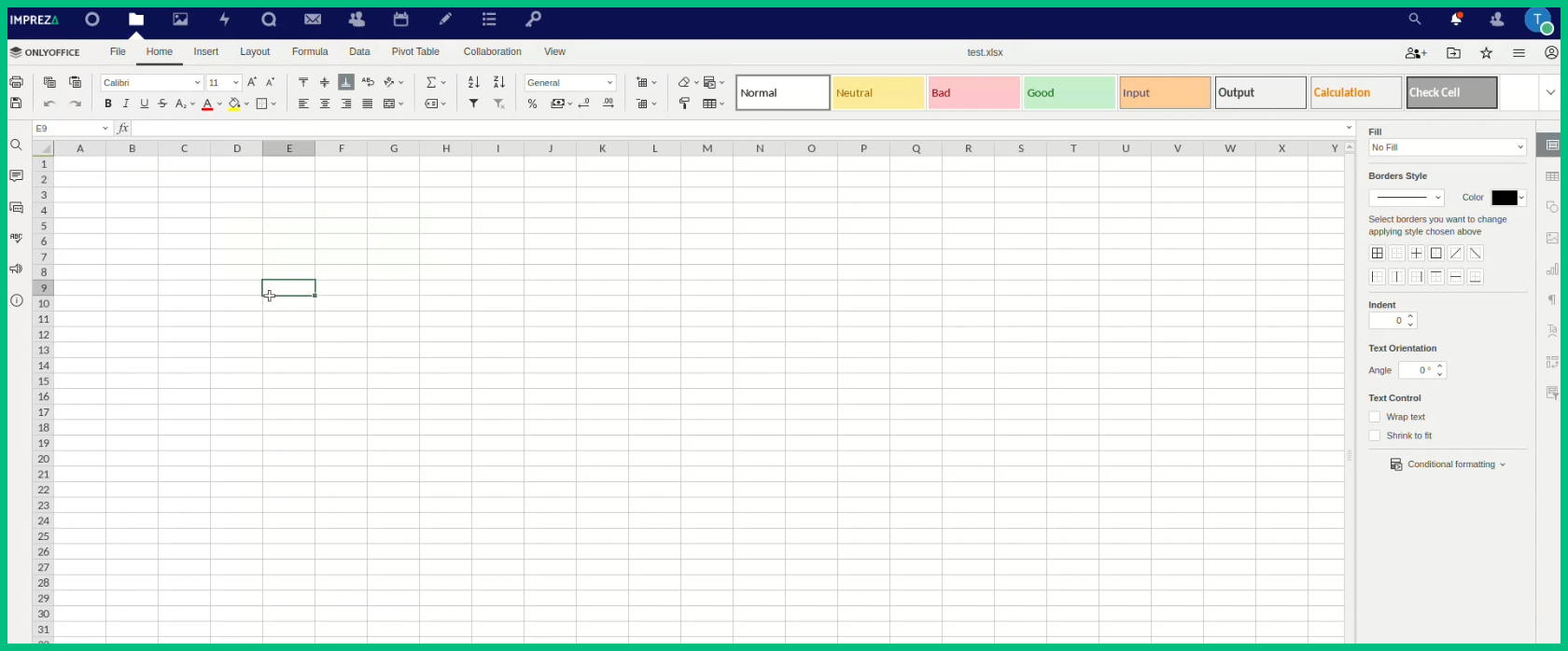
25- Para salvar, clique em "Arquivo" depois em "Salvar" e pronto, nosso arquivo está salvo
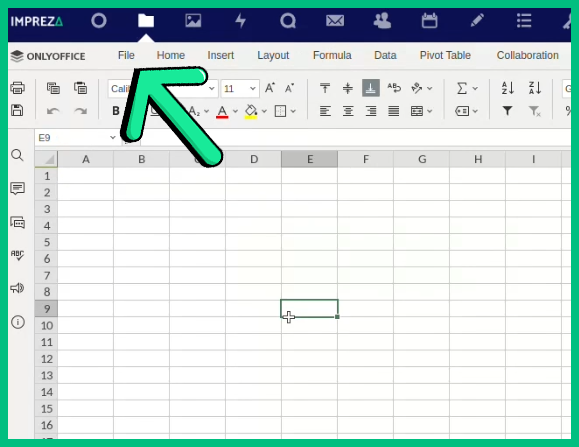
Salvar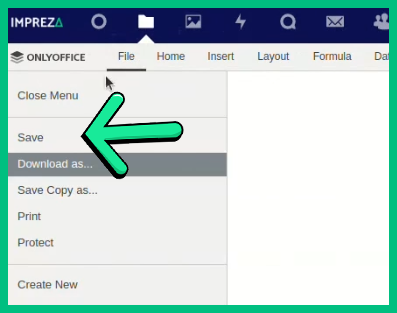
26- E como antes, você pode compartilhar este arquivo com quem quiser, é o mesmo processo
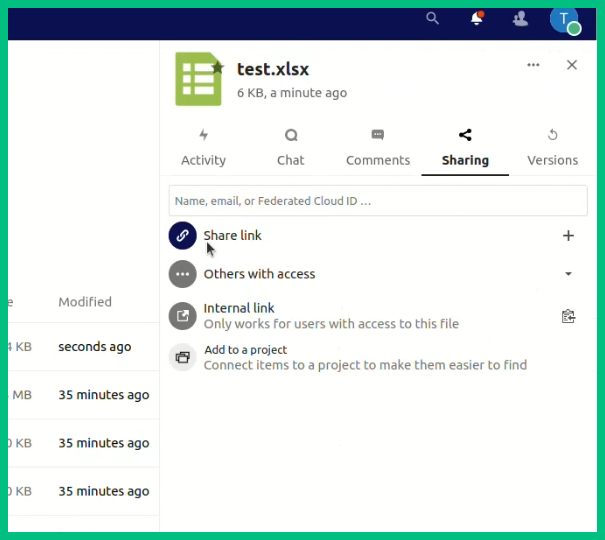
27- E se você permitir, outras pessoas podem editar seus arquivos criados através desta URL
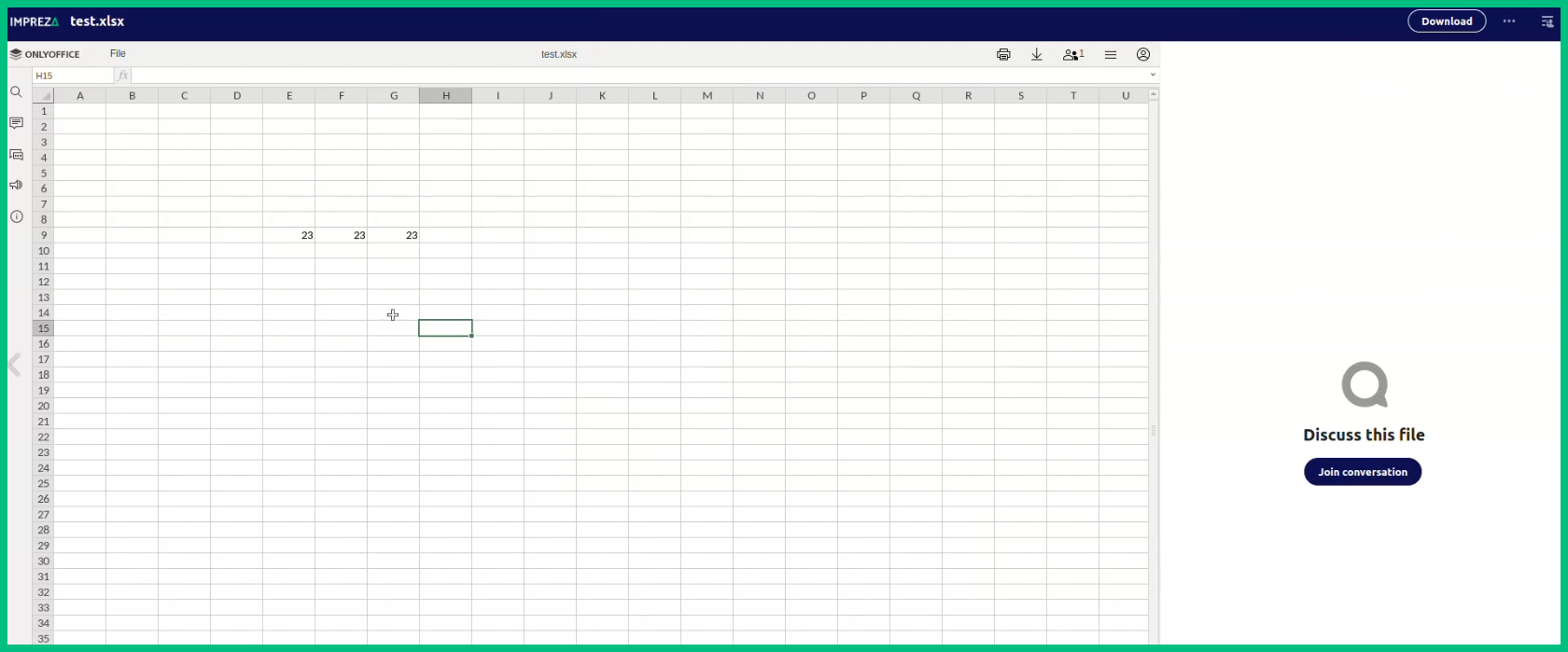
Como usar o Chat Online
1- No menu Drive, clique em "Talks"
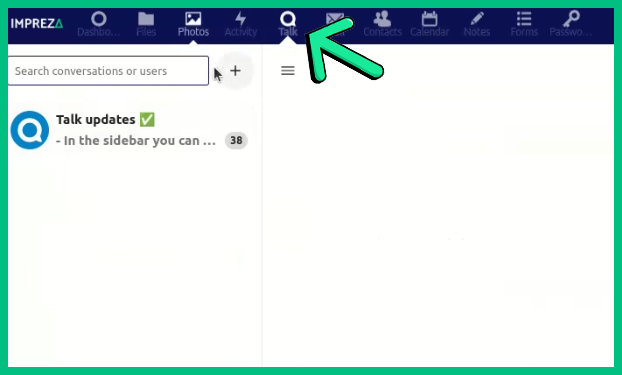
2- Vamos criar uma Conversa, clique no ícone "+"
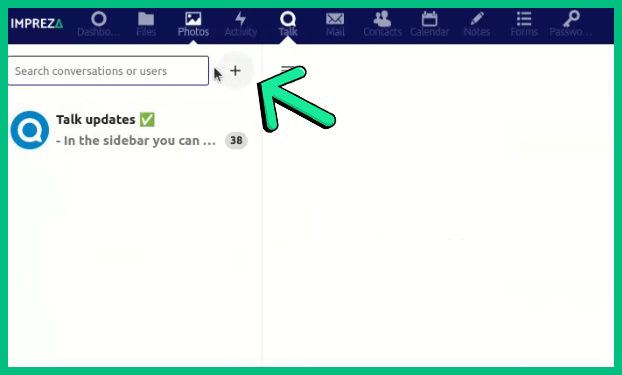
3- Escolha aqui o nome da conversa e ative a primeira caixa
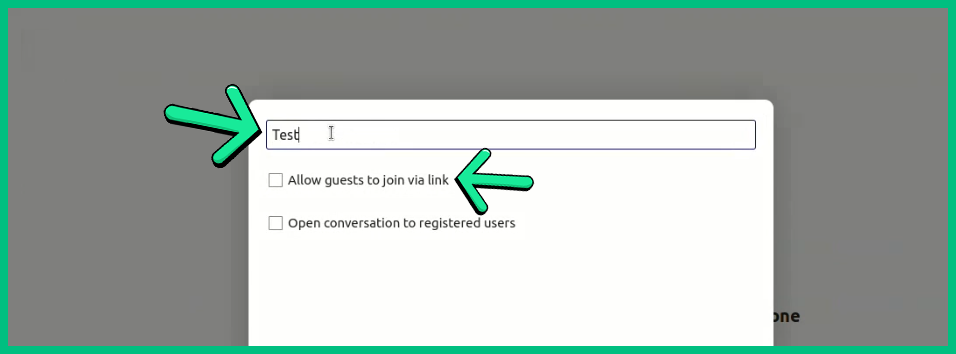
4- Além disso, você pode definir uma senha se quiser
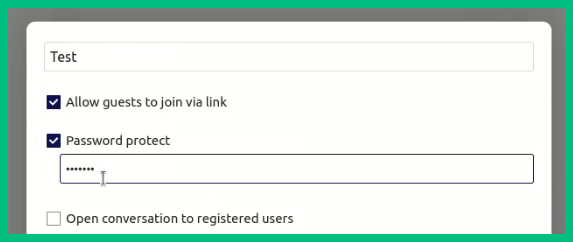
5- Caso não tenha nenhum outro Usuário em sua conta, basta clicar em "Criar Conversa"
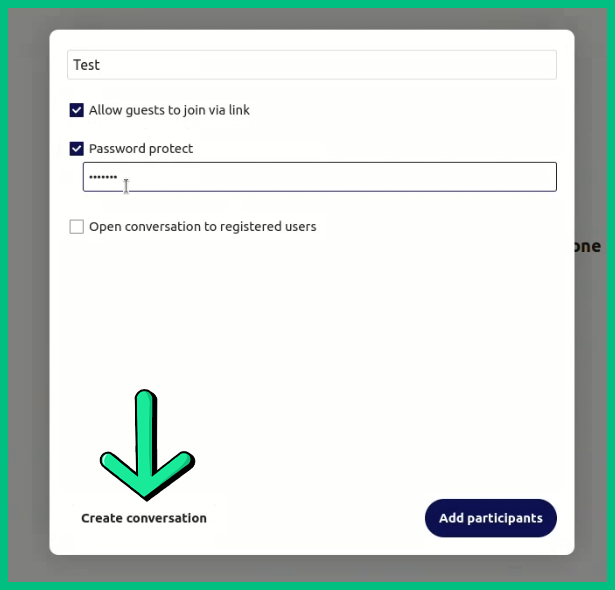
6- Copie a URL da Conversa e envie para quem você gostaria de conversar
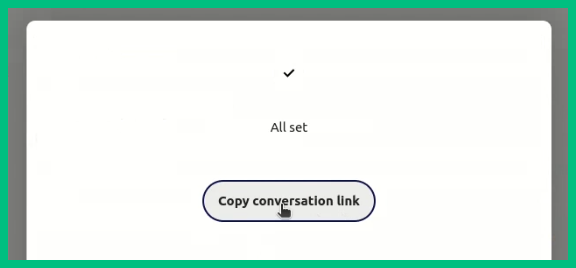
7- Assim que a pessoa receber a URL, a senha será necessária
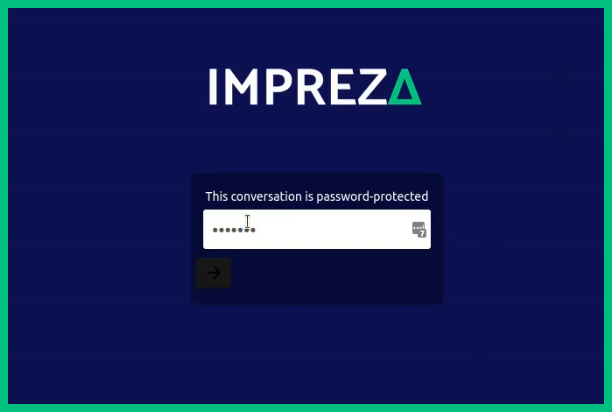
8- Ele já pode começar a falar com você, também, aqui ele pode mudar seu Username
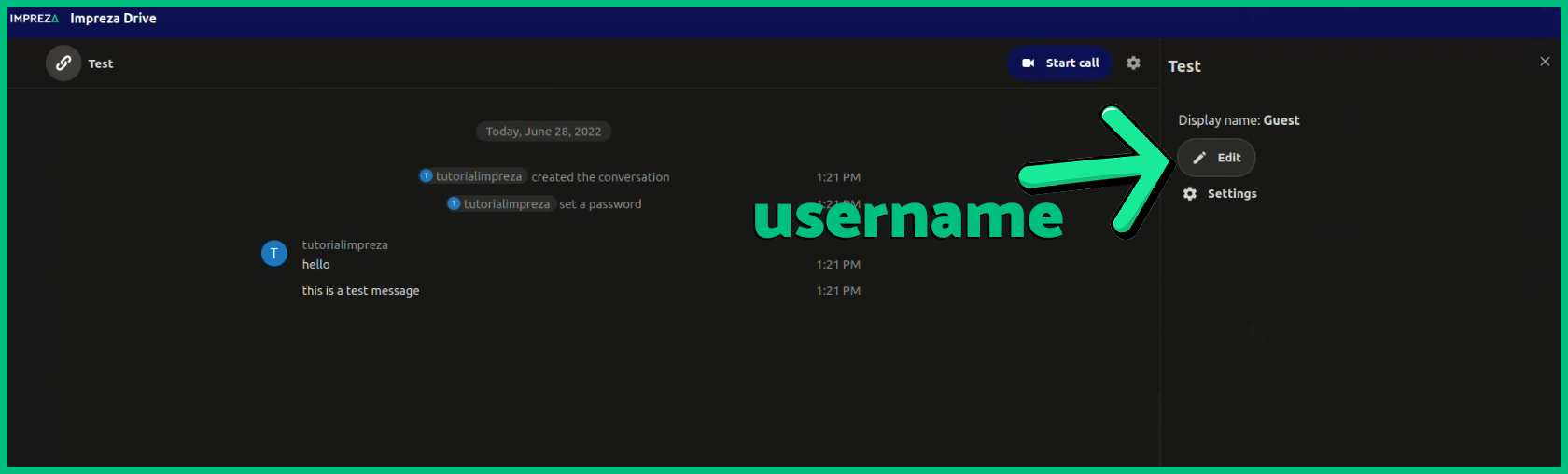
Configurando o e-mail no Drive
1- Vá em "Mail" e se você usa algum serviço de Mail gratuito, use o "automático" para configurar
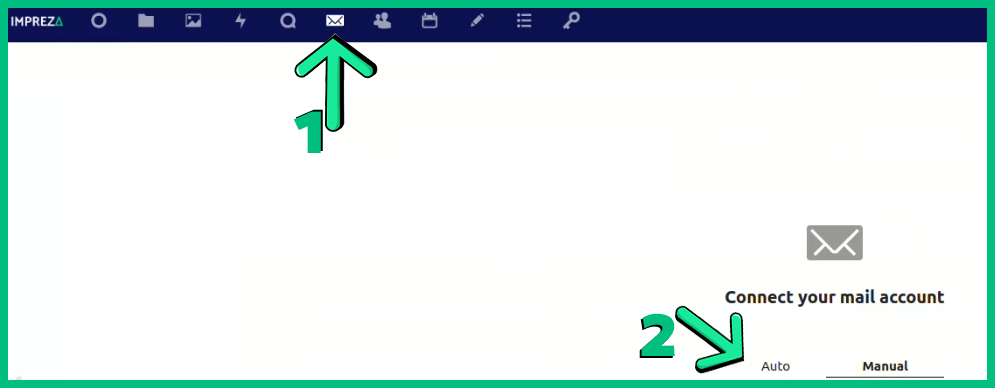
2- Aqui usaremos nosso próprio serviço de correio, para isso, use a seção "Manual"
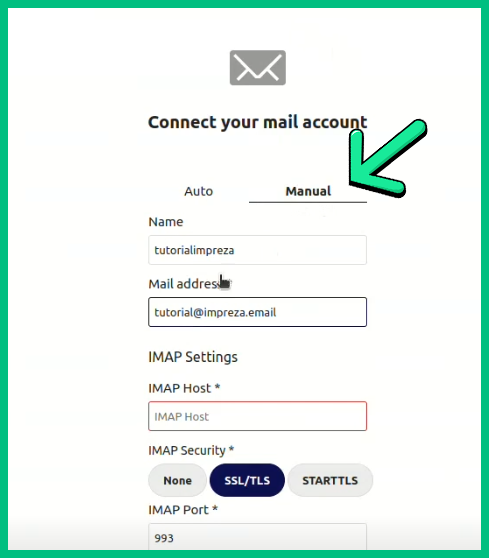
3- Para se conectar, defina seu IMAP Host, Porta, Usuário e Senha
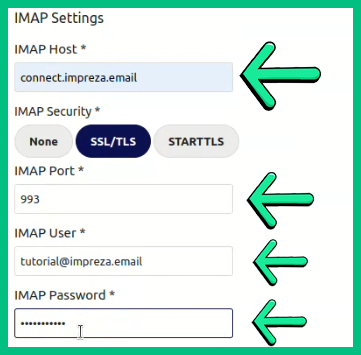
4- Em seguida, você precisará definir seu host SMTP, segurança, porta, nome de usuário e senha para conectar
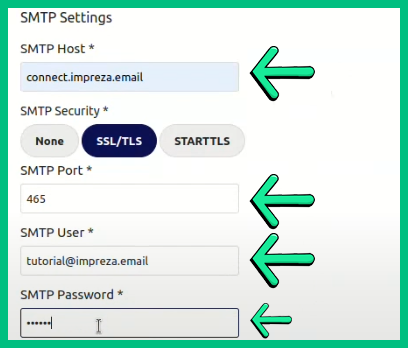
5- Feito isso, clique em "Conectar"
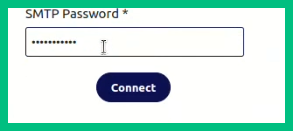
6- Se você fez tudo certo, seu e-mail já deve estar funcionando no seu Drive
7- Obs: Seu e-mail deve estar funcionando corretamente para que o Drive Mail funcione
8- Na página do Drive principal, todos os e-mails que você receber aparecerão na sua coluna de e-mail
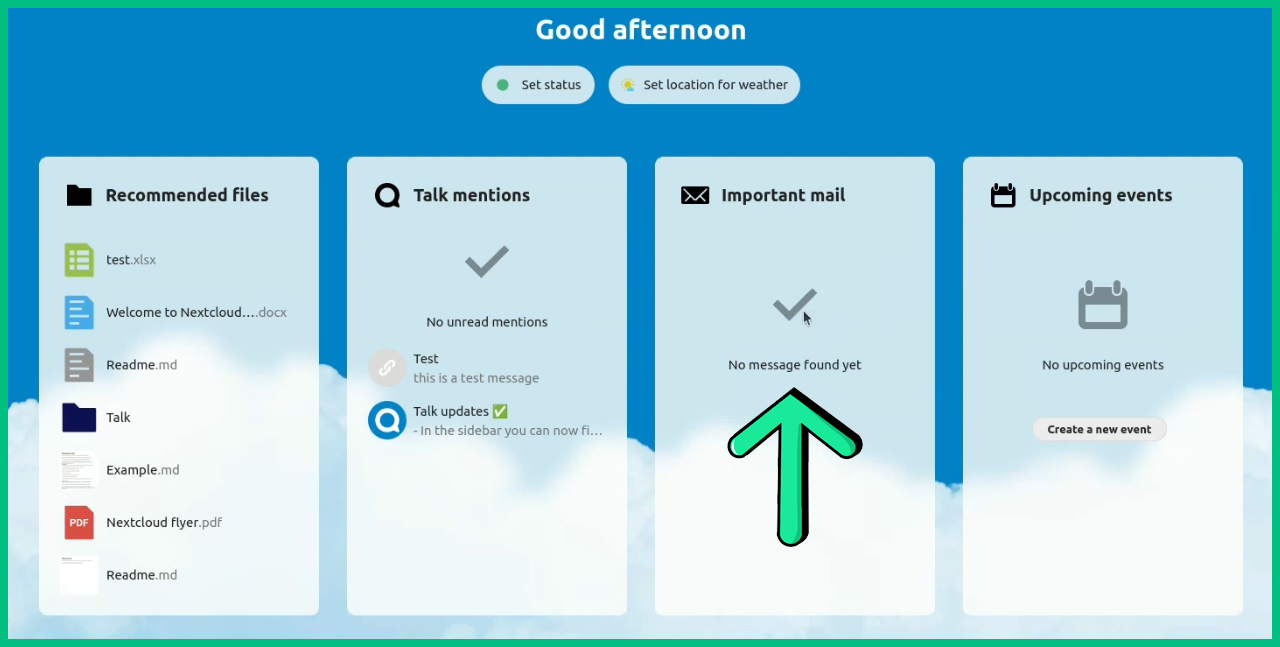
Como usar a seção "Calendário"
1- Como podem ver, existe uma coluna chamada "Próximos Eventos"
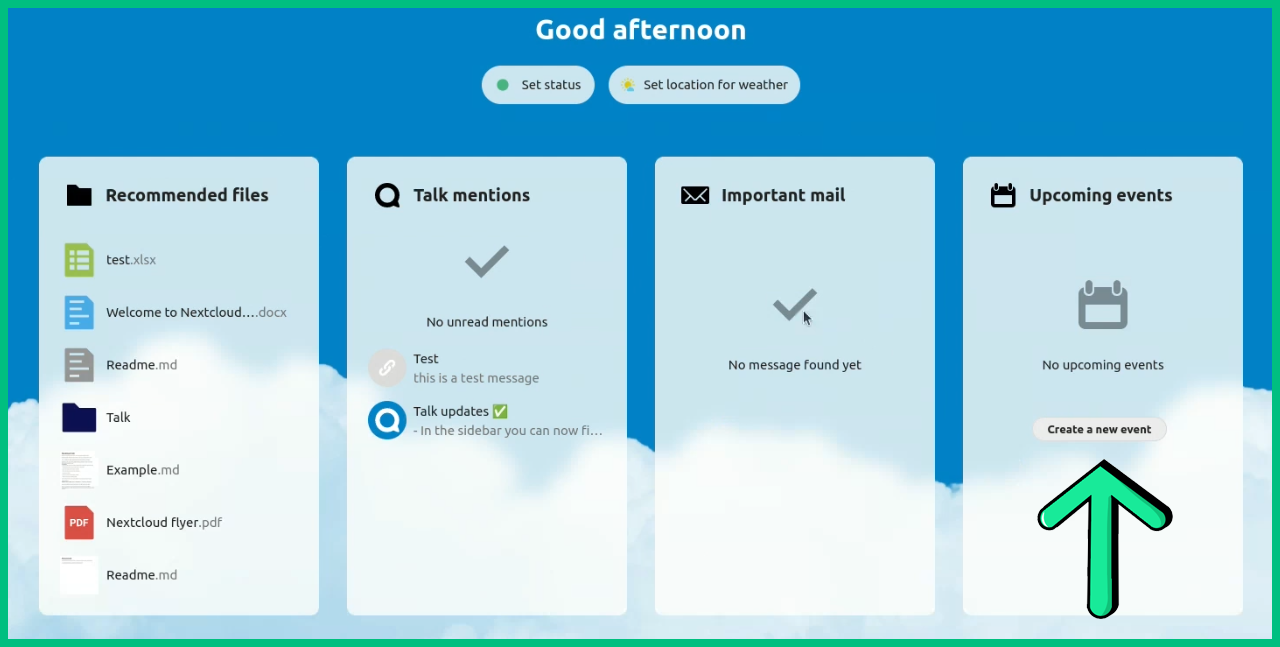
2- Para utilizá-lo, clique em "Calendário" no menu
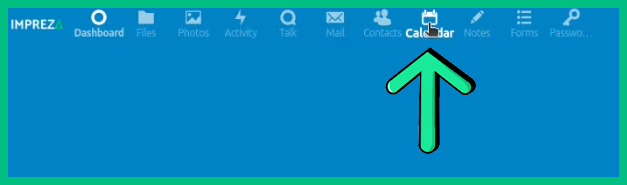
3- E aqui você pode facilmente adicionar qualquer Evento ou Data que precisar, haverá uma notificação quando chegar o dia
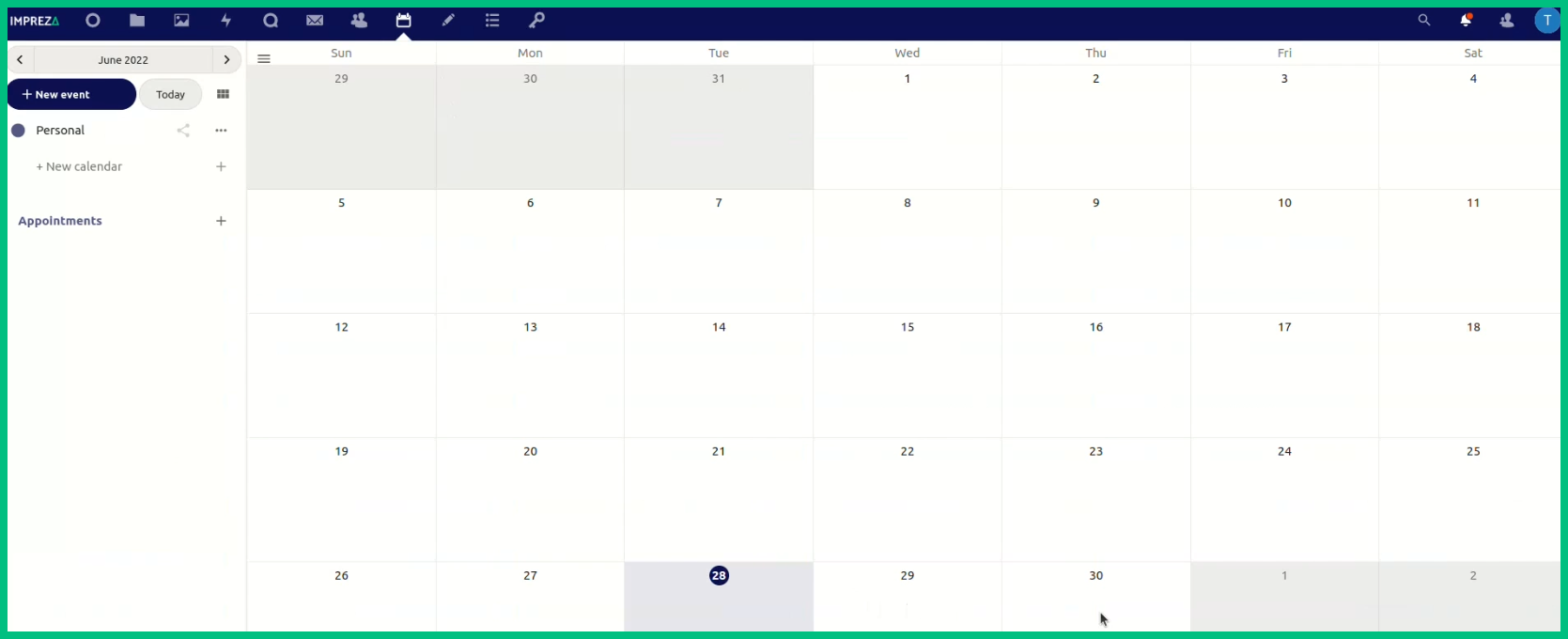
4- Para adicionar qualquer coisa, clique no dia que deseja, nomeie o evento e defina uma data, clique em "Salvar" e pronto!
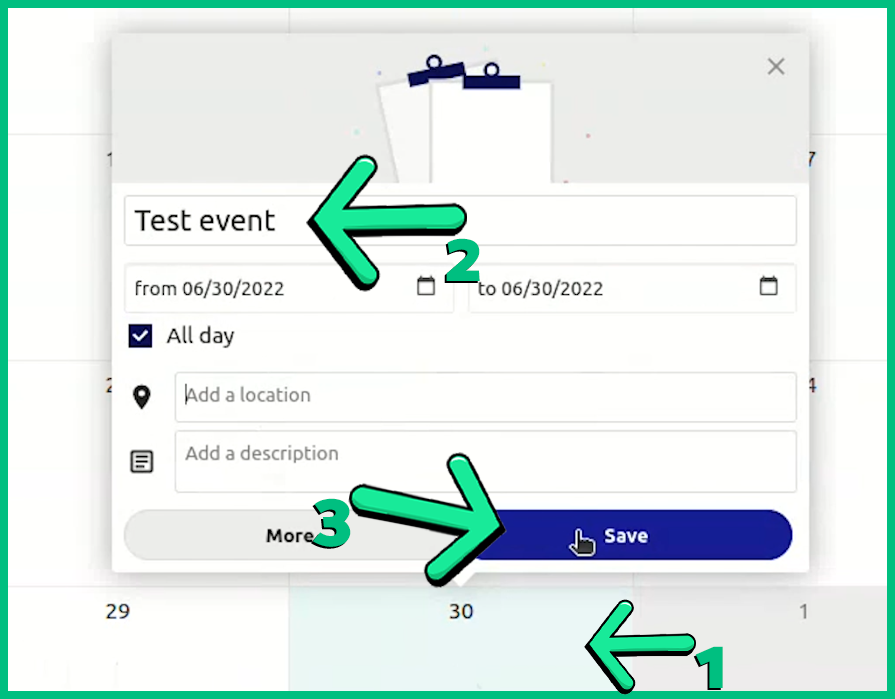
5- Se quiser pode ver mais informações clicando no Dia, depois em "Mais"
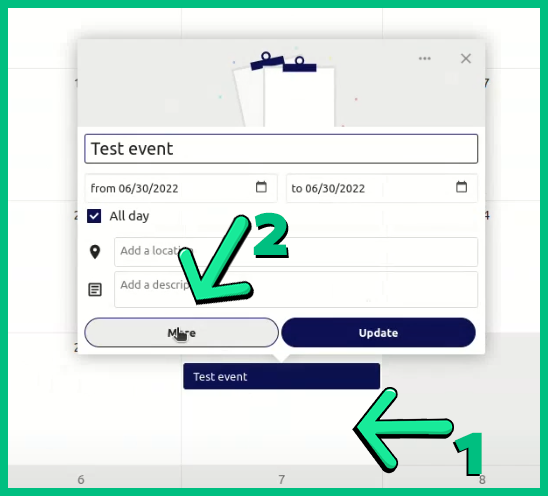
Então: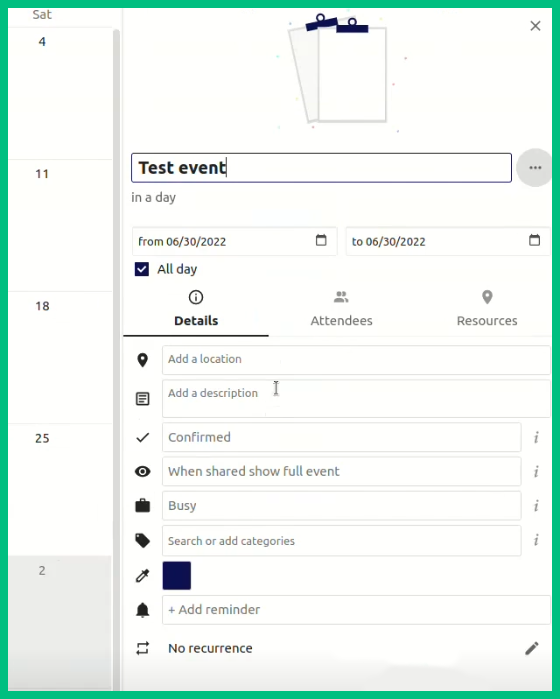
6- Você também pode criar um Chat Online para o Evento que você criou clicando em "Participantes" e depois em "Criar Sala de Conversa para este evento"

7- Pronto, na página principal do Drive, todos os eventos estarão aqui
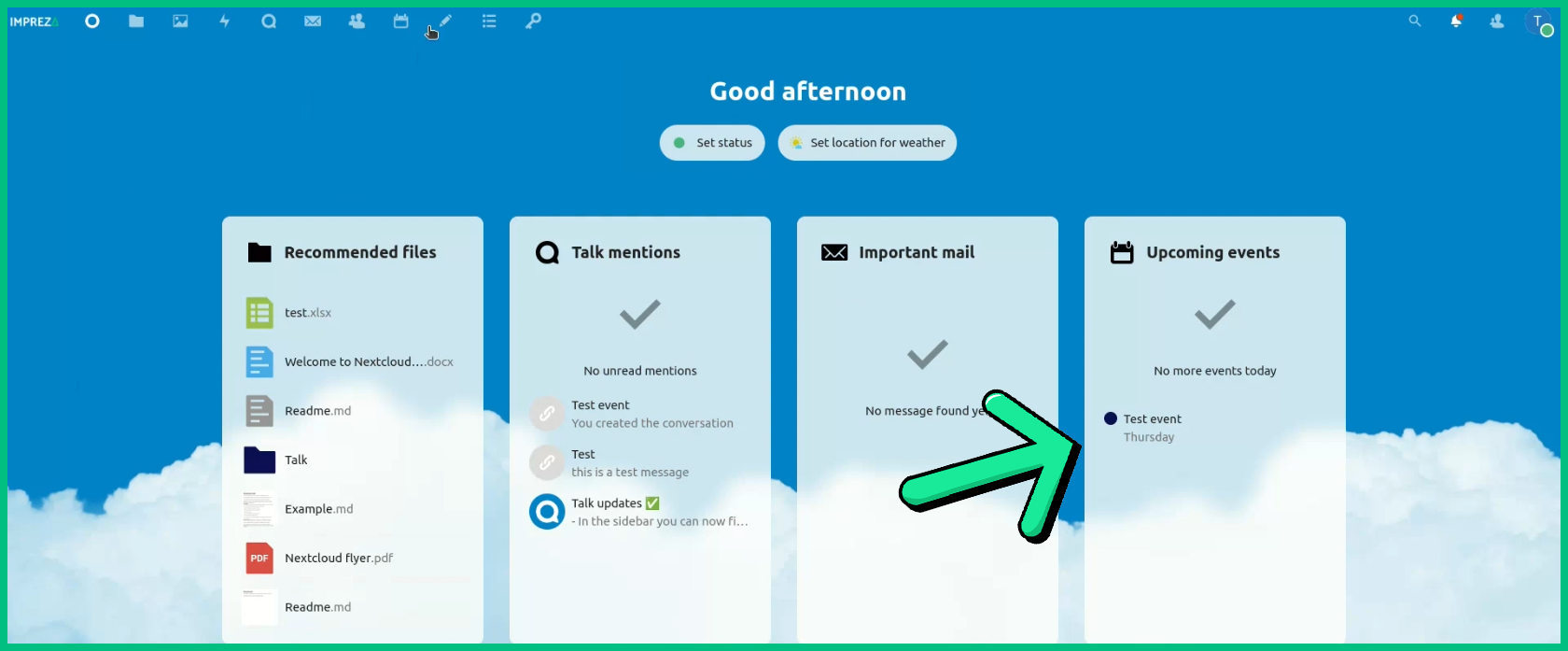
Como usar a seção "Notas"
1- As anotações são as ferramentas mais simples que temos aqui
2- Clique nas Notas no menu
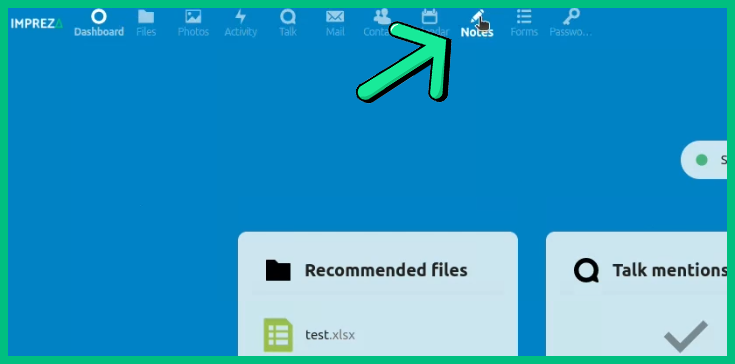
3- Clique aqui em "Nova Nota" para começar a escrever
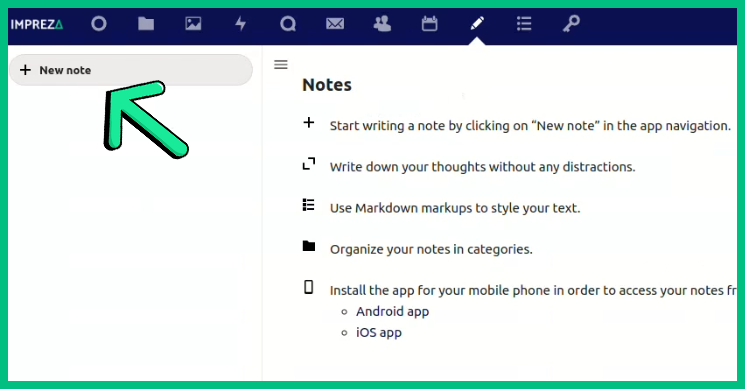
4- Agora é só escrever o que você quiser, eles serão salvos automaticamente
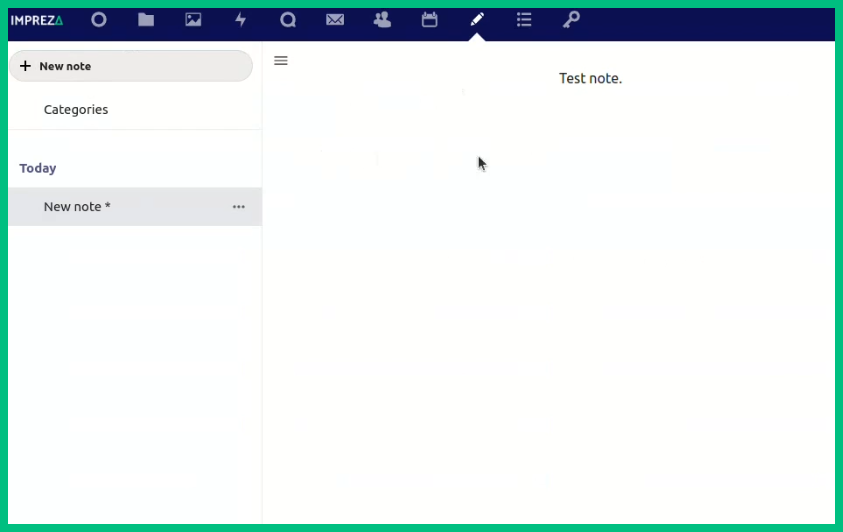
5- No canto inferior esquerdo, clique em "Configurações"
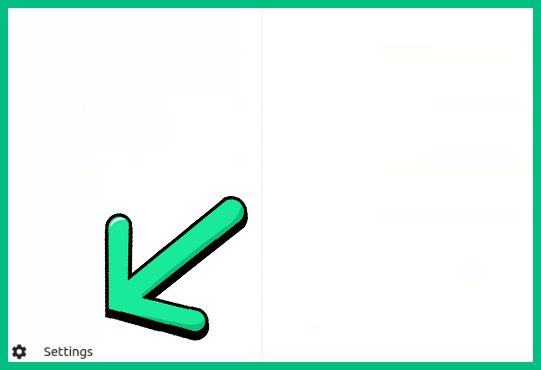
6- Aqui podemos alterar nossa extensão de nota
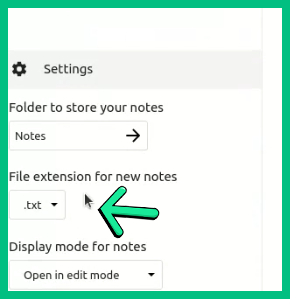
7- Se precisar, todas as Notas serão salvas em "Arquivos>Notas"
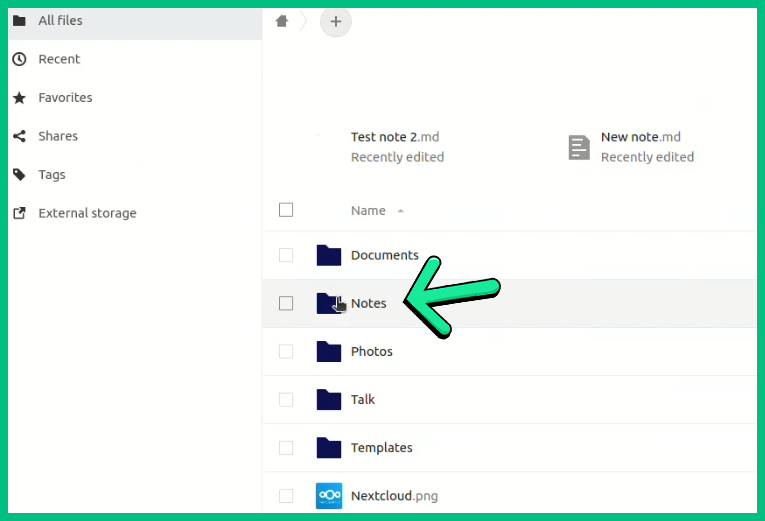
8- Você pode compartilhar as notas e editá-las também
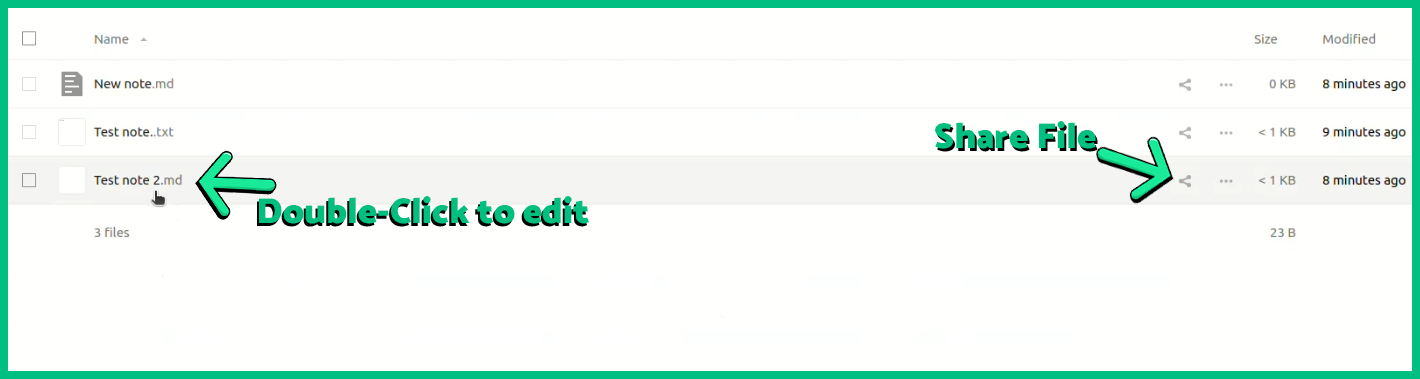
9- Quando precisar editá-los, você também pode estilizar o texto como quiser
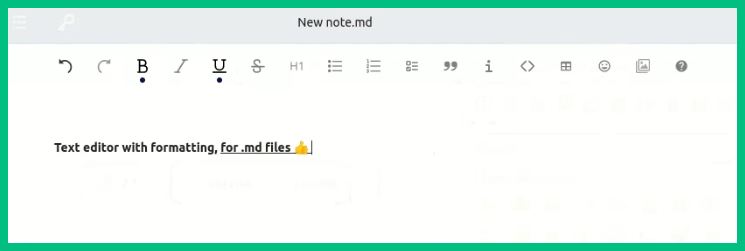
Como Personalizar nossa Página Principal
1- Vamos para nossa página principal
2- Para adicionar algo na página principal, basta clicar em "Personalizar" aqui embaixo
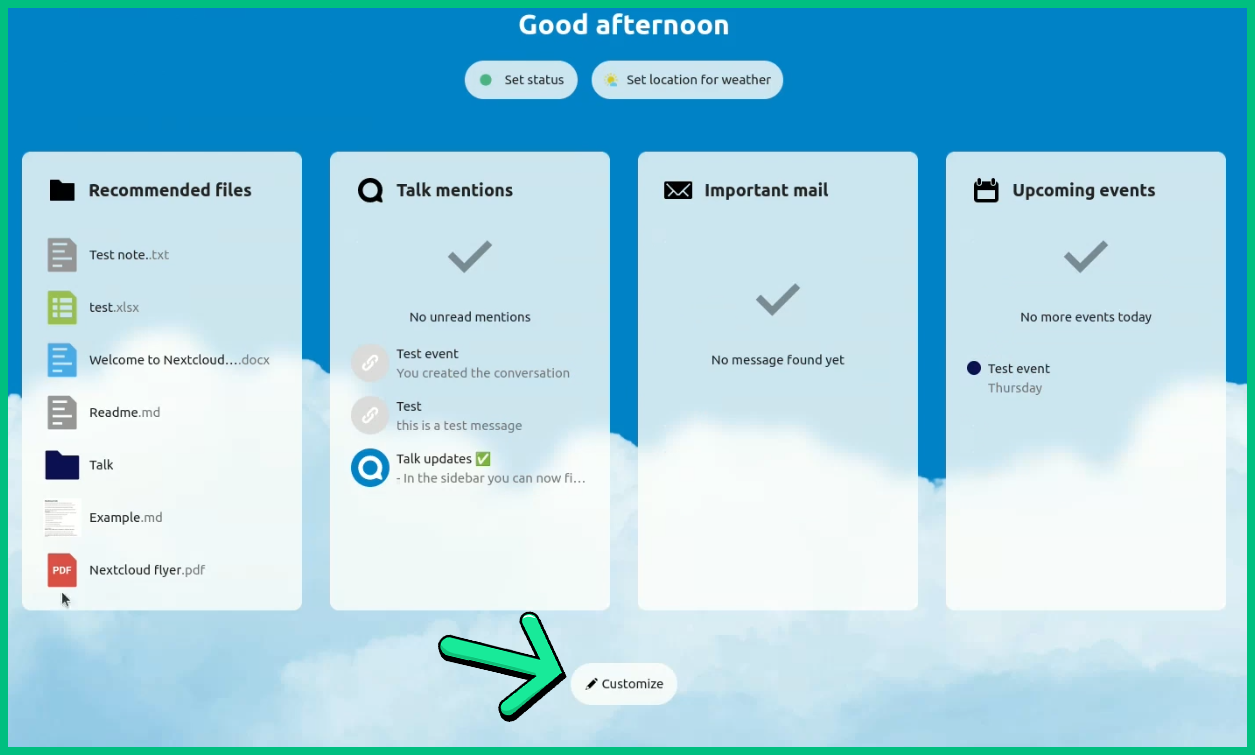
3- Aqui você pode alterar o fundo e os widgets
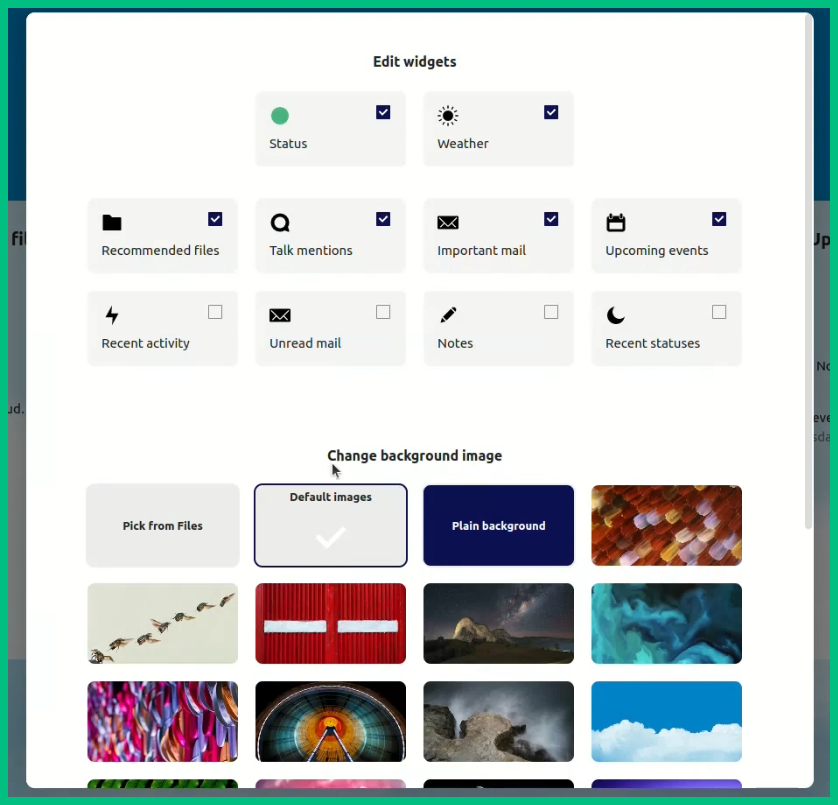
4- Aqui é só clicar no que deseja adicionar e pronto :D
Como criar e usar os "Formulários"
1- Agora vamos ver como criar um Formulário online
2- Clique no ícone Formulários, depois clique em "Criar novo formulário"
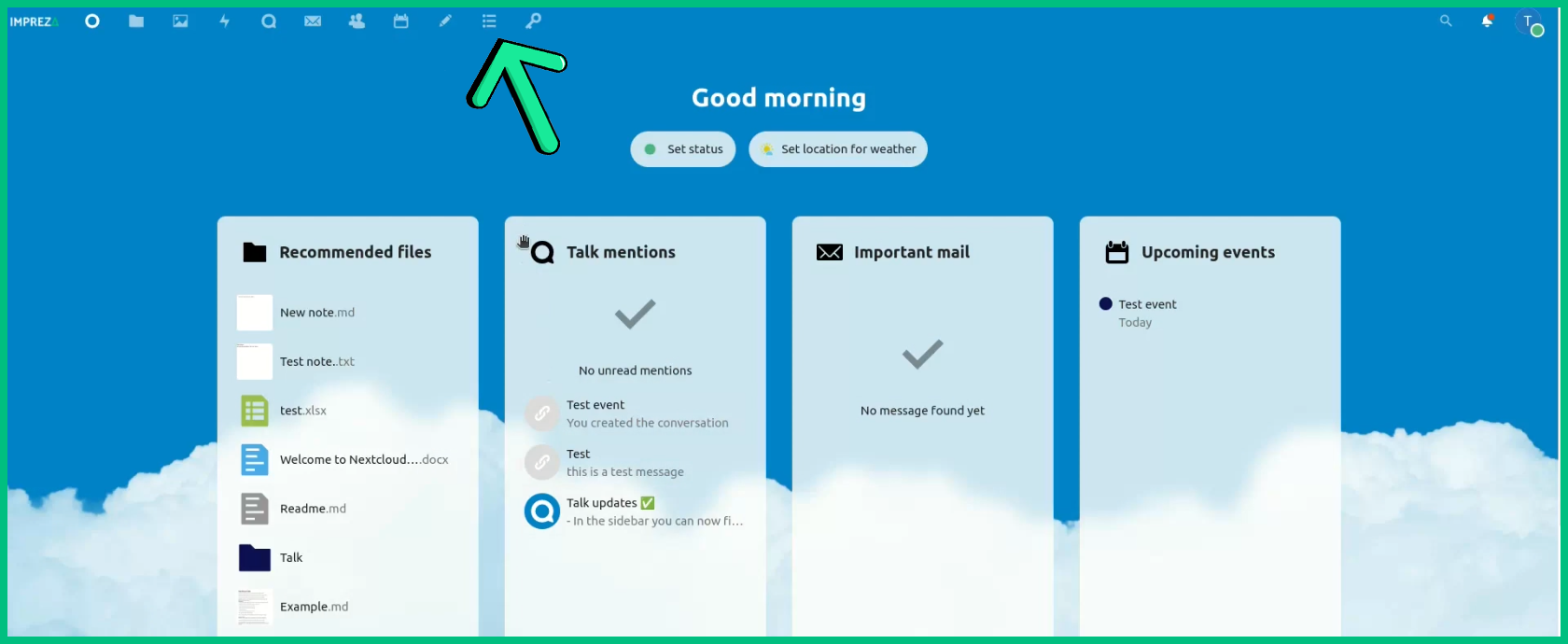
Então: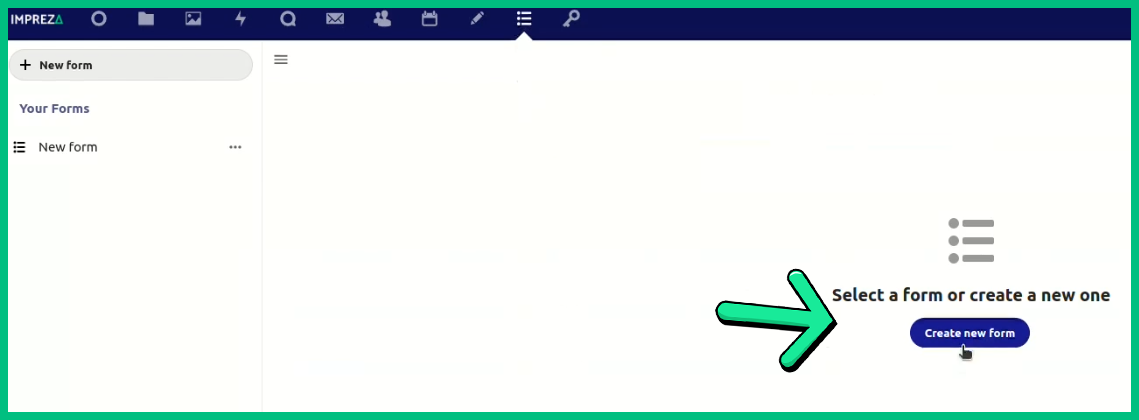
3- Aqui você pode criar o Título e a Descrição do seu Formulário
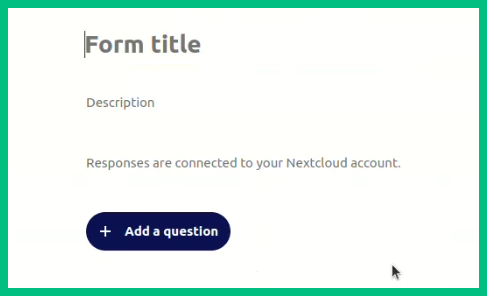
4- Agora, clique em "Adicionar uma pergunta", aqui você tem várias opções de Formulários que você pode precisar
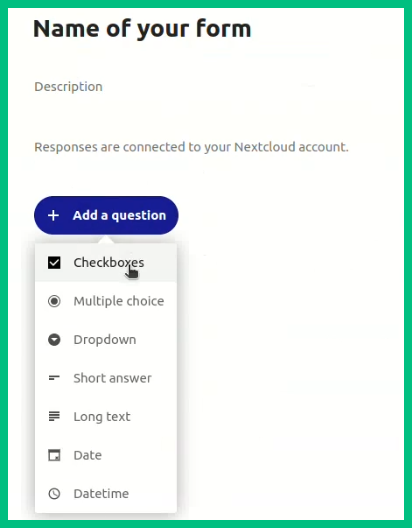
5- Aqui vamos usar os CheckBoxes
6- Pronto, agora você pode adicionar as perguntas, ou textos, e depois criar as alternativas para isso
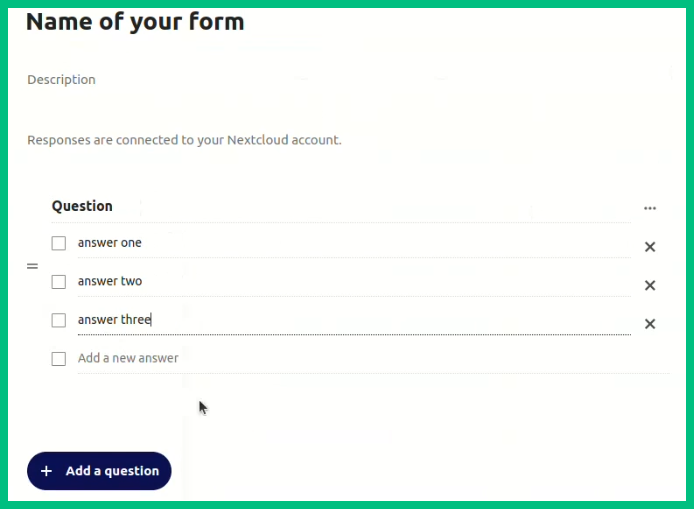
7- Feito isso, agora clique em "Compartilhar Link" para compartilhar seu Formulário
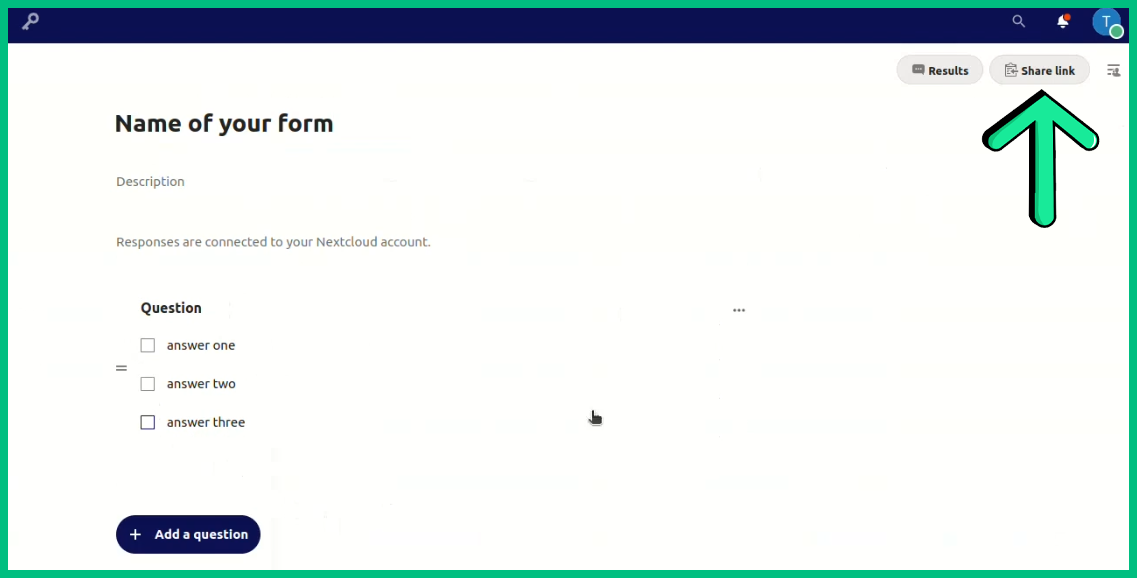
8- Agora podemos conectar para verificar como está
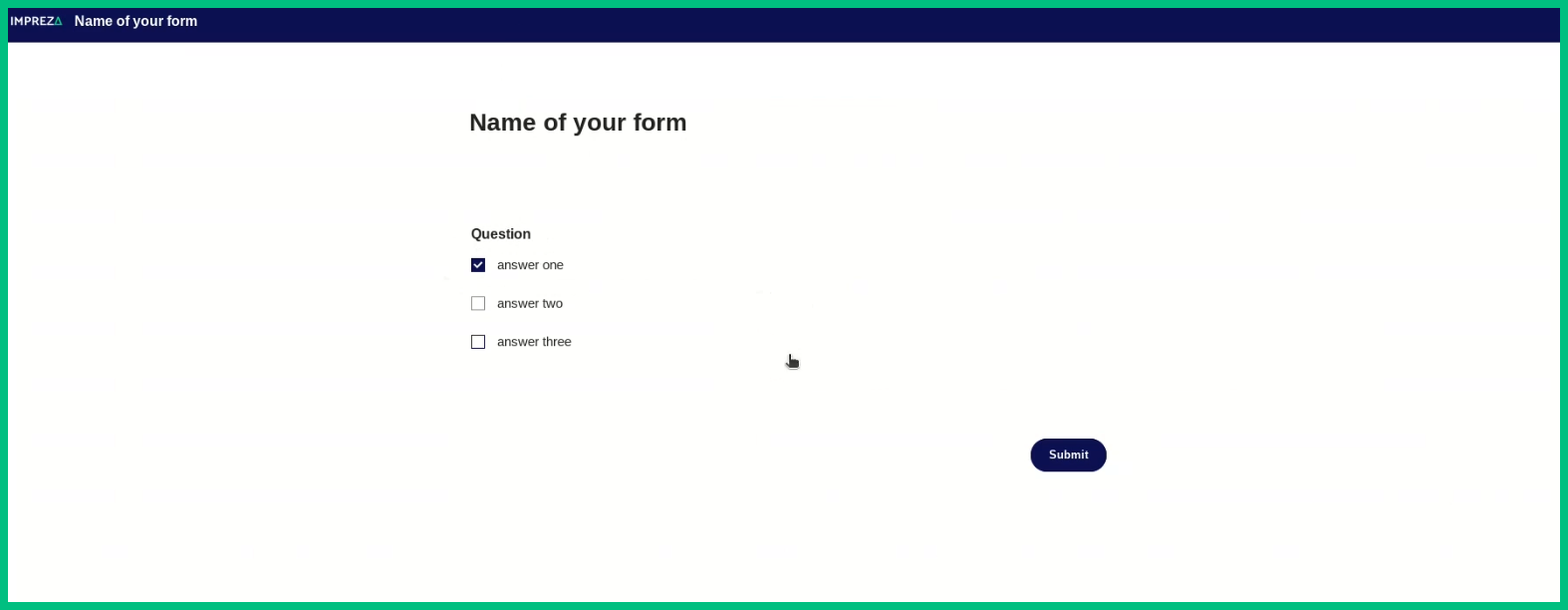
Então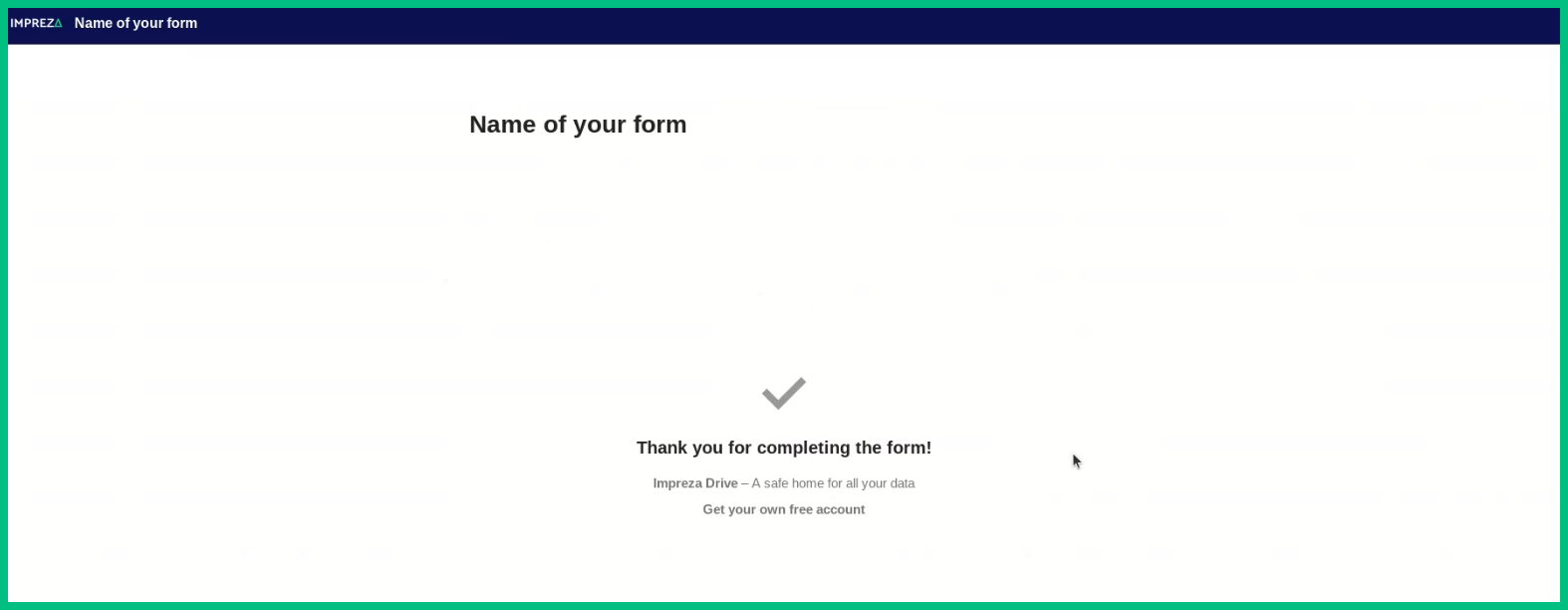
10- Obs: Todas as perguntas respondidas serão vinculadas à sua Conta do Drive
11- Agora, para ver os Resultados, clique nesses pontinhos no seu Drive, depois clique em "Resultados"
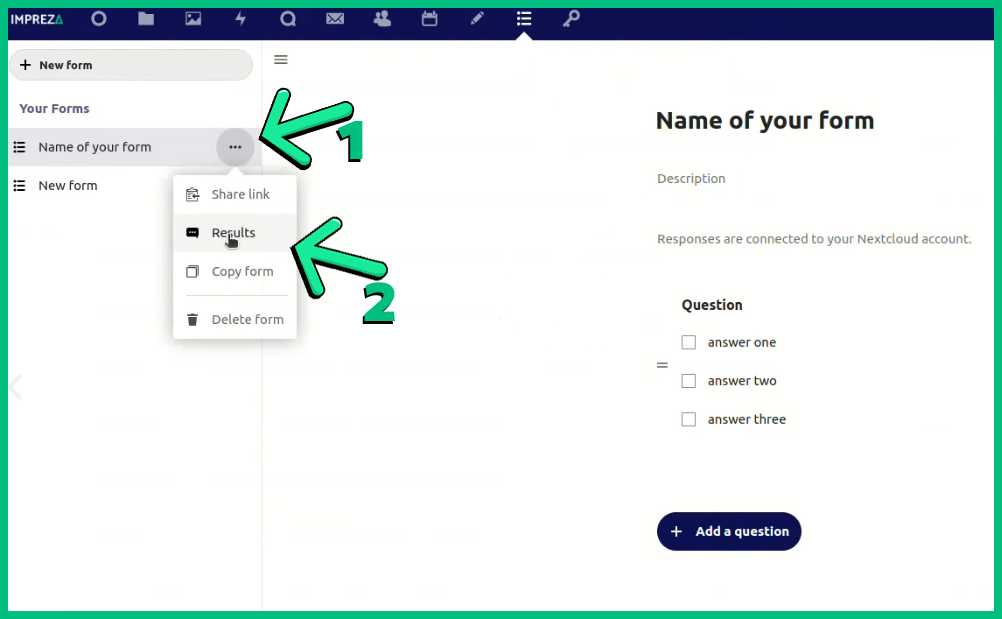
12- E aí está, todas as informações que você precisa!
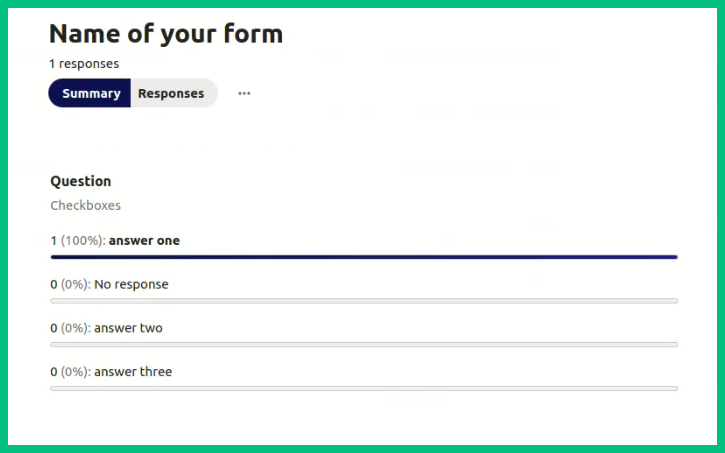
Como usar a seção "Senha" do Drive
1- O mais importante é, onde você salvará e usará facilmente todas as suas senhas?
2- Bem, nós temos a solução, em sua página principal do Drive, clique no ícone de senhas
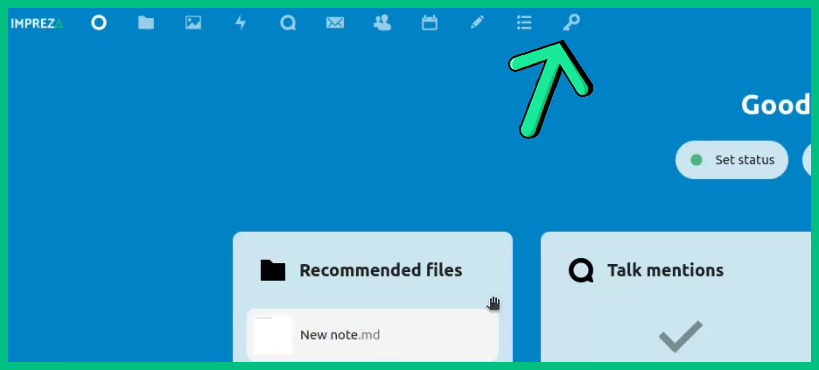
Então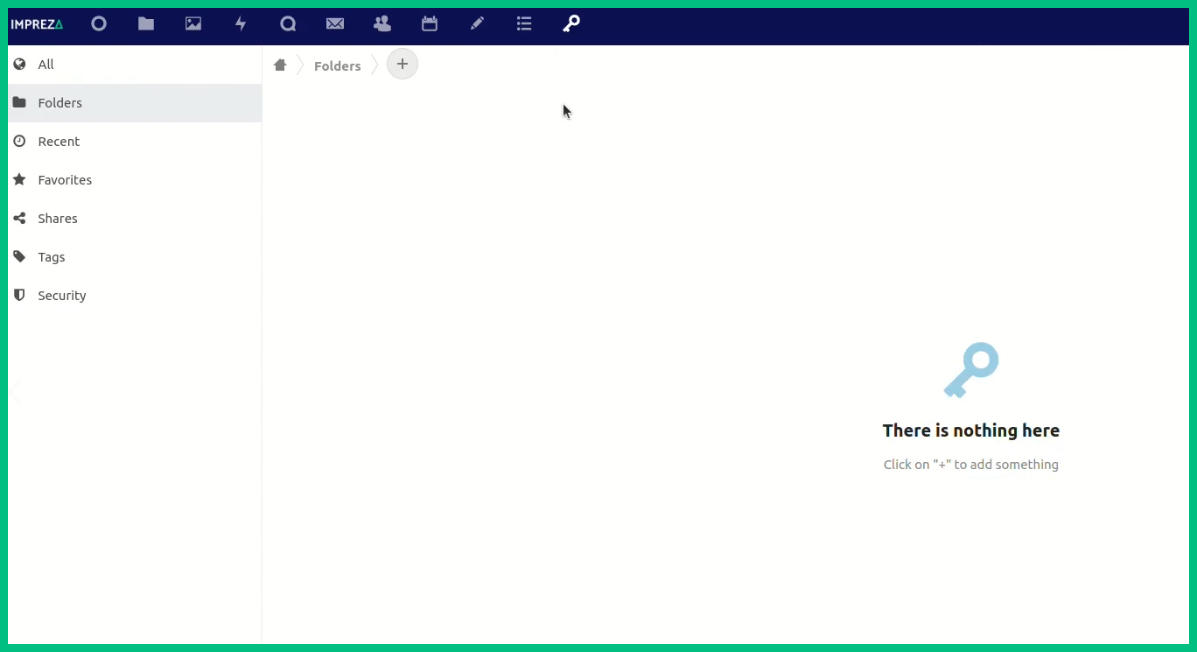
3- Como você pode ver, está vazio. Vamos configurar isso
4- Clique em "+ Mais", depois em "Aplicativos e Extensões"

Então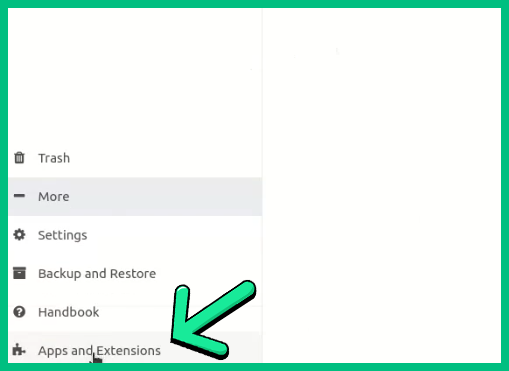
5- Agora, baixe sua extensão de senha para seu navegador, também, você pode salvá-los em seu Android ou iOS
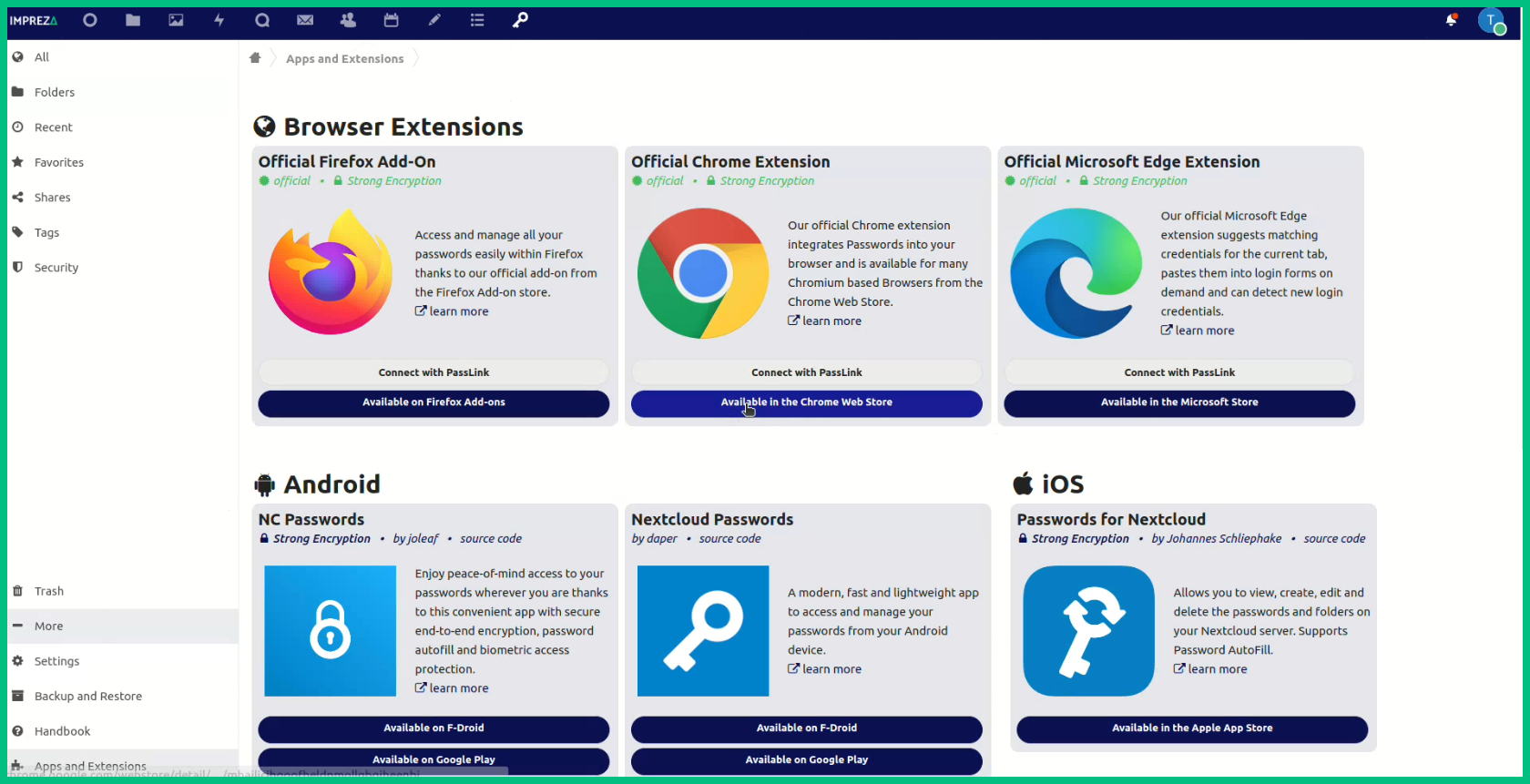
6- Install the extension into your Browser
7- Then, back to your Drive, click on "Connect with PassLink" to connect your account to the Extension
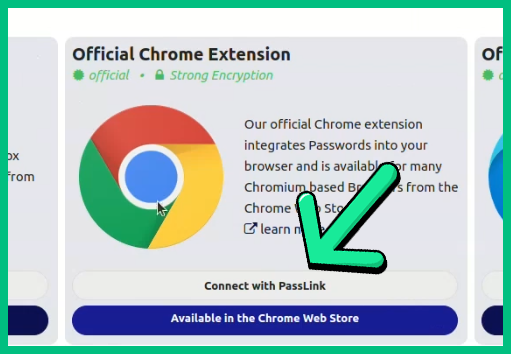
8- As we won't use it on the Phone, click on "Connect via link"
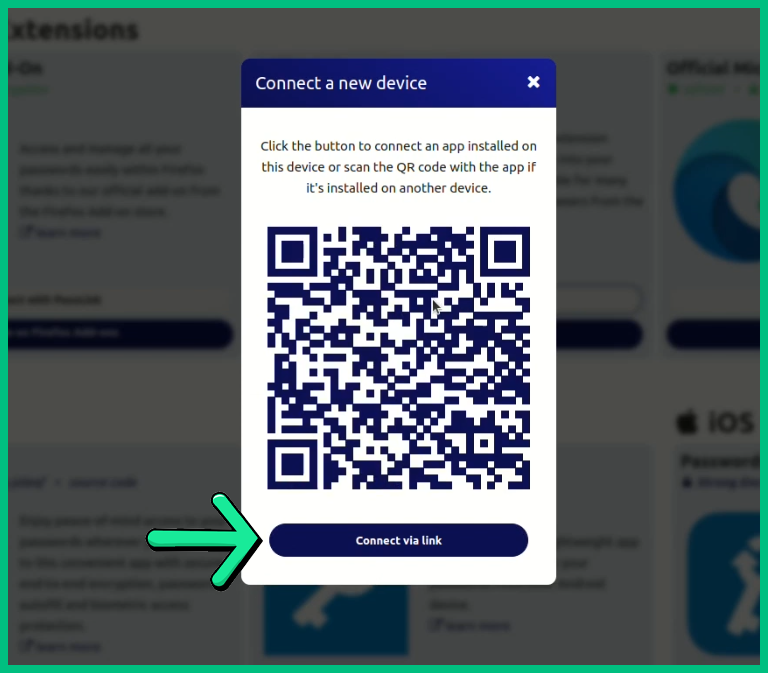
9- Now, if the codes are the same, click on "Looks Good" to connect it
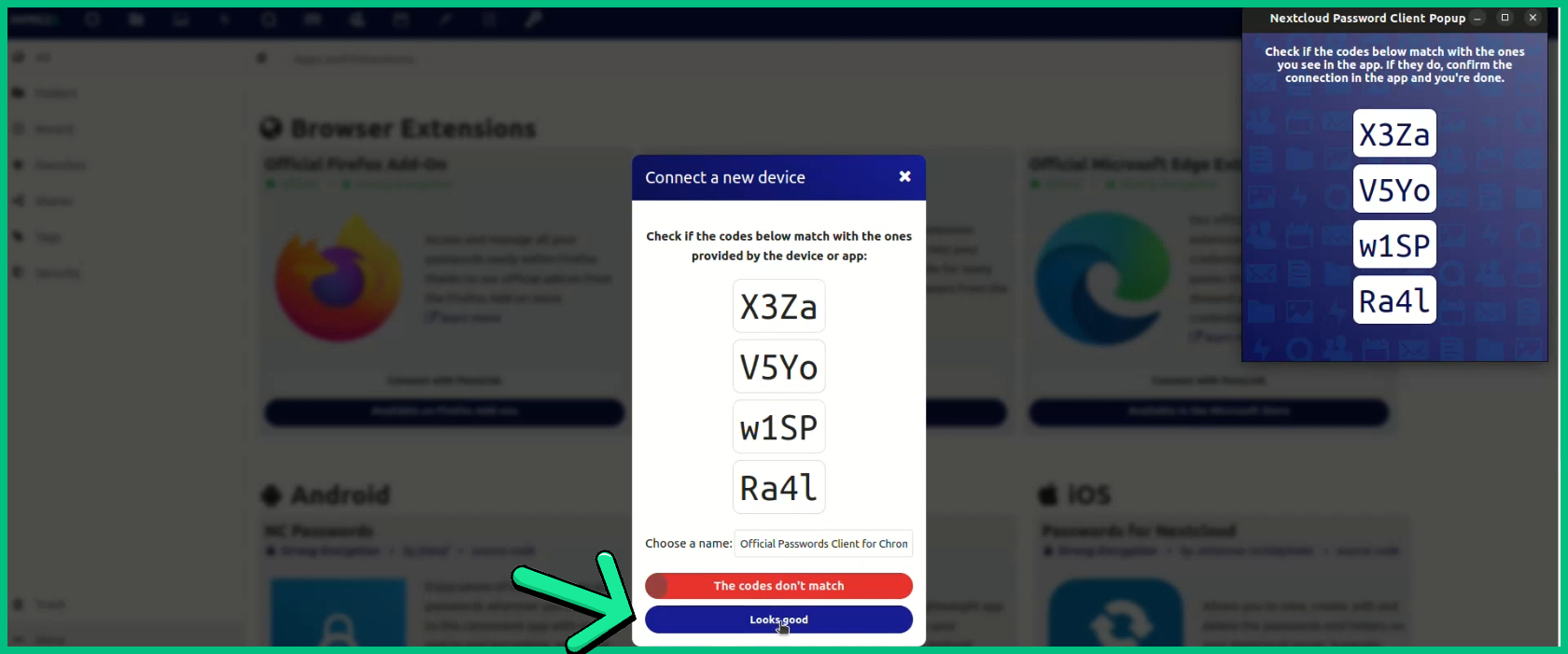
10- Once the connection is working, let's test it!
11- To test it, we'll log out from our Drive, then re-login
To logout: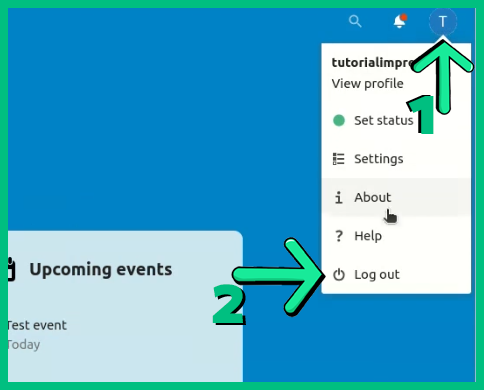
12- Now, open your Extension, click on "Collected" and save the password
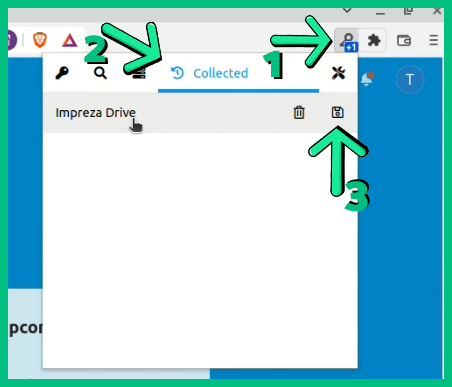
13- Alright, now let's log out again to see if it works properly
14- Within the website you want to login, click on the "Suggestions", then it'll fill automatically the login
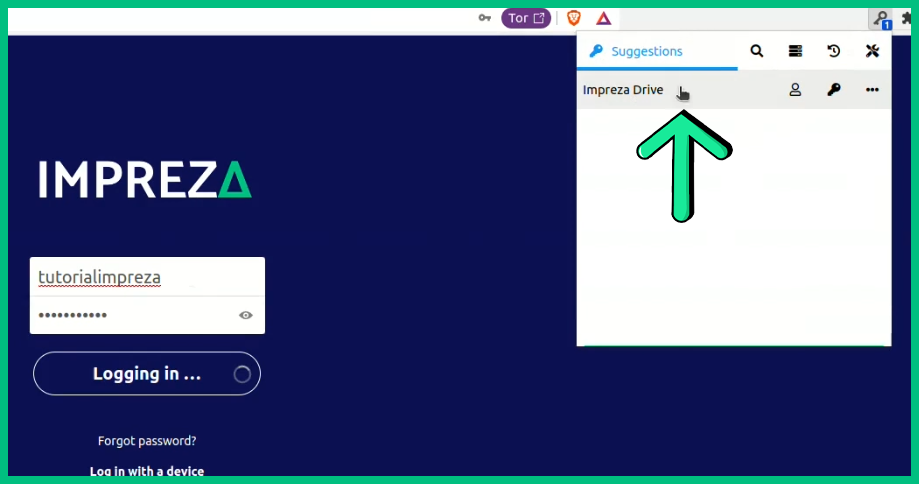
15- With this extension you can directly copy the password, or generate a new one anytime!
16- Also, within the Drive, your password will be saved in "Passwords>Folders", also you can see all Password Details you need by clicking on the Dots

More Details: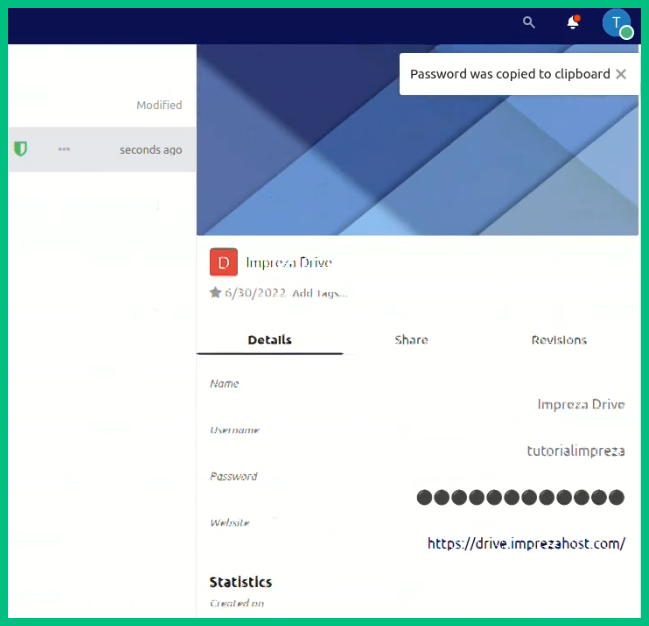
How to connect through the Tor Network
1- If you want, you can access your drive through the Tor Network
2- To access via Tor, enter the Drive page through Tor Browser
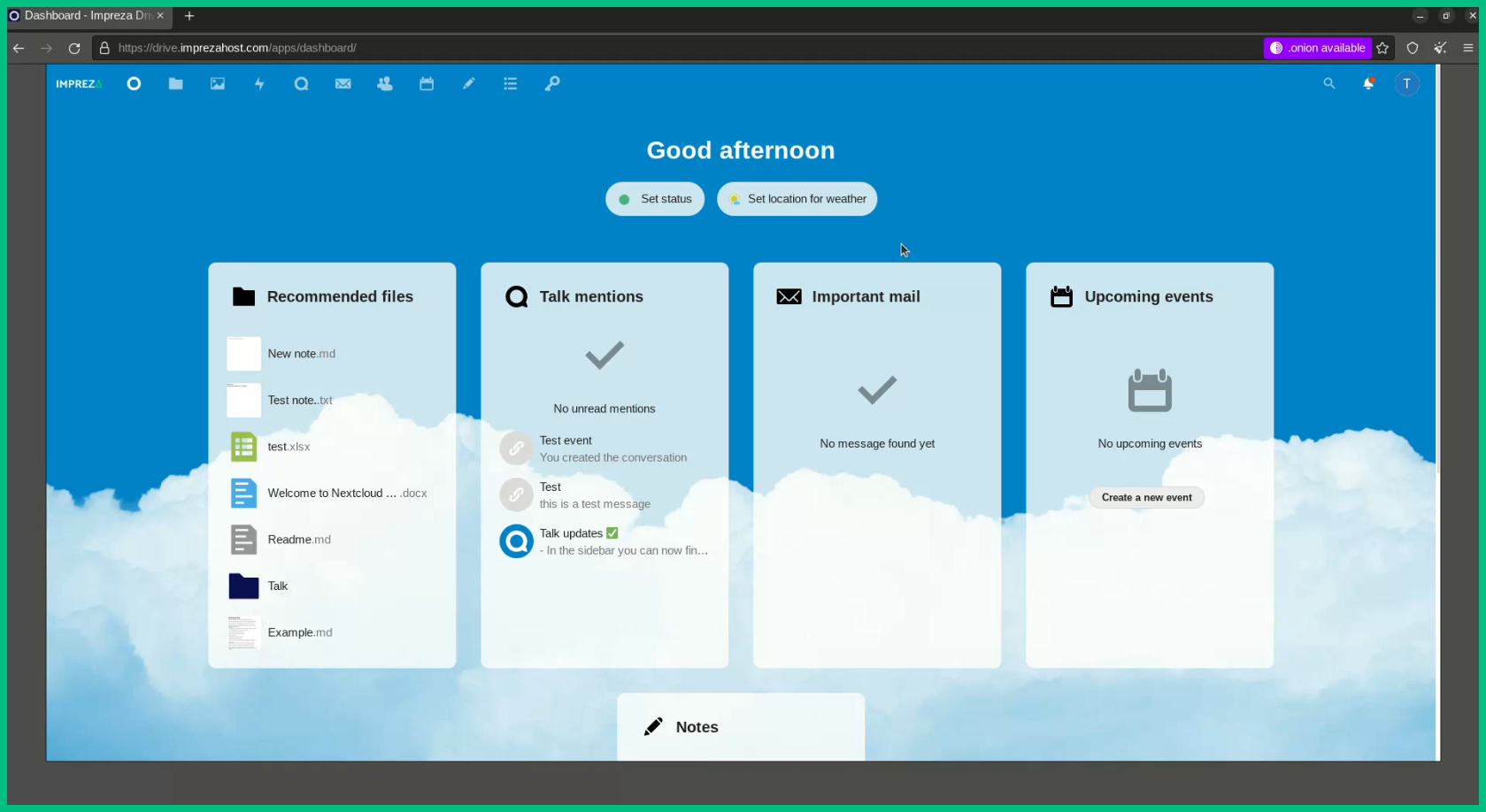
3- In here you'll notice this icon, just click on it
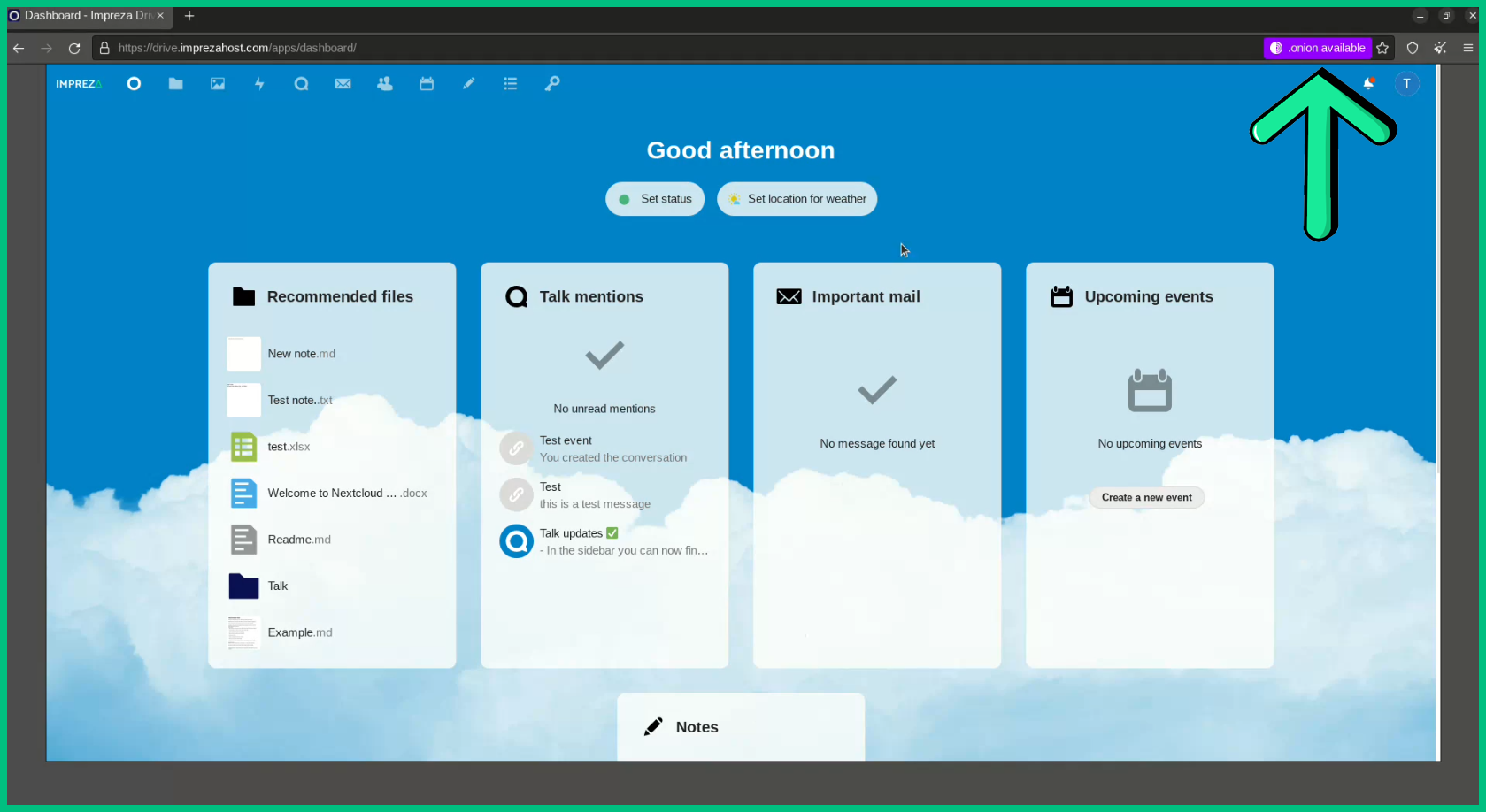
4- If this icon doesn't appear in your Browser, you'll need to go to the Ticket you received when you bought the Service
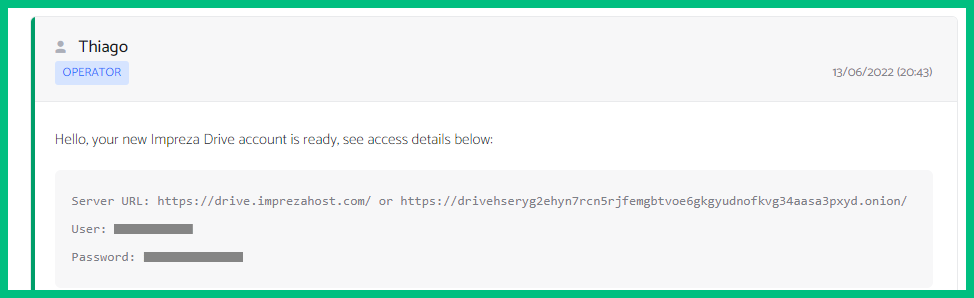
5- Now you can save this .onion URL to connect to your Drive whenever you want!





